Fix Logitech Keyboard Not Working

Logitech a devenit unul dintre cei mai importanți furnizori atunci când vine vorba de tastaturi de calitate ieftină destinate jocurilor sau utilizării profesionale. Produsele variază de la dispozitive cu fir la dispozitive wireless, ambele fiind utilizate pe scară largă în întreaga lume.
În mod vizibil, au existat mai multe probleme după actualizarea Windows în care tastatura Logitech nu reușește să înregistreze unele taste sau nu răspunde deloc. Există mai multe soluții cu această problemă, dar înainte de a trece la implementarea lor, asigurați-vă că ați verificat sfaturile de mai jos:
Asigurați-vă că receptor wireless este corect conectat la computerul dvs. în portul corect.
este corect conectat la computerul dvs. în portul corect. baterii în tastatura fără fir nu ar trebui să fie depreciată și ar trebui să fie în stare de funcționare.
în tastatura fără fir nu ar trebui să fie depreciată și ar trebui să fie în stare de funcționare. Dispozitivul de conectare USB nu trebuie să fie conectat la un Hub rădăcină USB . Ar trebui să fie conectat direct la computer.
. Ar trebui să fie conectat direct la computer. Nu ar trebui să existe interferență frecvențelor radio din alte surse din apropierea computerului.
Soluția 1: Depanare dacă tastatura nu funcționează
Dacă toate sfaturile de mai sus sunt valabile, ar trebui să verificați dacă tastatura funcționează pe alt computer sau laptop. Dacă tastatura funcționează perfect pe un alt computer, înseamnă probabil că există un conflict software pe dispozitivul dvs. sau că porturile nu funcționează corect.
Dacă tastatura nu funcționează pe alt computer, probabil că înseamnă că aparține dispozitivului. Asigurați-vă că parcurgeți din nou sfaturile enumerate mai sus. De asemenea, încercați să conectați și să scoateți receptorul dongle USB al tastaturii și să vedeți dacă acest lucru face vreo diferență.
Soluția 2: eliminarea software-ului Logitech
Produsele Logitech vin adesea cu software-ul Logitech, care se dovedește a fi o punte de legătură între software și hardware. Vă permite să legați tastele, să actualizați firmware-ul, să setați macrocomenzi, să controlați iluminarea sau pur și simplu să ajutați la asocierea dispozitivelor. Este posibil ca software-ul din computerul dvs. să nu funcționeze conform așteptărilor și, la rândul său, să provoace conflicte cu hardware-ul. Putem încerca să reinstalăm software-ul și să vedem dacă acest lucru face truc.
Apăsați Windows + R, tastați „ appwiz. cpl ”În caseta de dialog și apăsați Enter. Aici vor fi listate toate programele instalate pe computer. Faceți clic dreapta pe software-ul Logitech și selectați „ dezinstalați ”.
Odată dezinstalat, repornire computerul și scoateți tastatura sau receptorul de pe computer. După ce computerul este repornit, conectați din nou hardware-ul și instalați software-ul. Acum verificați dacă problema la îndemână a fost rezolvată.
Soluția 3: dezinstalarea / dezactivarea software-ului terț antivirus
Toate software-urile antivirus monitorizează constant activitatea computerului dvs., care include și dispozitive externe conectate la computer. Acestea fiind spuse, există cazuri în care antivirusul intră în conflict cu software-ul Logitech, făcându-l inutil pentru asociere. Puteți consulta articolul nostru pe Cum să vă dezactivați antivirusul . Am enumerat modalitățile de dezactivare a software-ului acoperind cât mai multe produse posibil. Unele antivirusuri specifice care s-a remarcat că cauzează problema au fost Comcast Constant Guard . Cu toate acestea, ar trebui să dezactivați software-ul antivirus indiferent de ce este.
După dezactivarea antivirusului, reporniți computerul și vedeți dacă acest lucru a făcut vreo diferență. În caz contrar, nu ezitați să activați din nou software-ul antivirus.
Notă: Dezactivați software-ul antivirus pe propriul risc. Appuals nu va fi responsabil pentru daunele cauzate computerului dumneavoastră.
Soluția 4: Repornirea serviciului de interfață umană HID
Serviciul de interfață umană HID permite accesul generic de intrare la dispozitivele de interfață umană (HID). Acest lucru activează și menține tastele predefinite de pe tastatură, mouse, telecomandă etc. Orice lucru cu intrare umană, acest software este responsabil să îl gestioneze. Acest software este cunoscut special pentru a remedia problemele cu tastele rapide de pe tastaturile Logitech, cum ar fi creșterea și coborârea volumului, următoarea piesă etc.
Apăsați Windows + R, tastați „ Servicii. msc ”În caseta de dialog și apăsați Enter. Odată ajuns în servicii, navigați prin listă până când găsiți „ Acces la dispozitivul cu interfață umană ”. Faceți clic dreapta pe el și selectați Proprietăți . Serviciul ar putea fi, de asemenea, listat ca „Serviciu de interfață umană”.
Asigurați-vă că tipul de pornire este setat ca „ Automat ”Și serviciul funcționează. Puteți reconecta dispozitivul după repornirea serviciu și vedeți dacă acest lucru face truc.
Soluția 5: Dezactivarea tastelor de filtrare
Accesul ușor la Windows oferă mai multe funcționalități pentru a ajuta utilizatorul să folosească computerul. Una dintre aceste funcționalități se numește „Taste de filtrare”. Dacă primiți un răspuns lent de la tastatură sau trebuie să apăsați în mod deliberat fiecare tastă pentru o perioadă lungă de timp, această soluție va rezolva problema pentru dvs.
Apăsați Windows + R, tastați „ ușurința accesului ”În caseta de dialog și deschideți aplicația. Odată accesat ușor, căutați opțiunea „ Faceți tastatura mai ușor de utilizat ”.
Debifează optiunea ' Activați tastele de filtrare ”. presa aplica pentru a salva modificările și a ieși.
Acum verificați dacă problema la îndemână a fost rezolvată.
Soluția 6: Drivere de tastatură reîmprospătate
Acum putem încerca să reinstalăm driverele implicite pentru tastatură, dezinstalându-le din managerul de dispozitive și repornind computerul. Când reporniți computerul, computerul detectează automat hardware-ul conectat și, deoarece nu există drivere instalate pentru dispozitiv, acesta instalează driverele implicite. Acest lucru ar putea rezolva problema dacă aveți instalate drivere defecte.
Faceți clic pe Windows + R, tastați „ devmgmt. msc ”În caseta de dialog și apăsați Enter. Extindeți categoria de Tastatură . Acum Click dreapta pe dispozitiv și selectați „ Dezinstalați dispozitivul ”.
Acum Windows vă va cere să confirmați acțiunile dvs. înainte de a continua cu dezinstalarea. Selectați ' Dezinstalați ' a continua.
Acum reporniți computerul și conectați dispozitivul (mouse-ul / tastatura). Acum Windows va detecta automat hardware-ul conectat și va încerca să instaleze driverele necesare. Dacă tot nu funcționează, reveniți la managerul de dispozitive și, cel mai probabil, veți vedea dispozitivul prezent cu un mic Semnul exclamarii în fața. Înseamnă că driverul pentru acest dispozitiv nu este instalat corect. Faceți clic dreapta pe el și selectați „ Actualizați conducător auto'. Acum selectați „ Căutați drivere automat ”. Asigurați-vă că aveți o conexiune activă la internet. Sperăm că driverele vor fi instalate și dispozitivul va începe să funcționeze din nou corect.
Dacă tot nu instalează driverele necesare, accesați site-ul oficial Logitech și descărcați driverele pentru dispozitivul dvs. specific. Repetați procesul de actualizare așa cum am făcut mai devreme și de data aceasta, selectați „ Căutați driverele manual ”Și navigați la calea fișierului driverului pe care l-ați descărcat.
4 minute citite


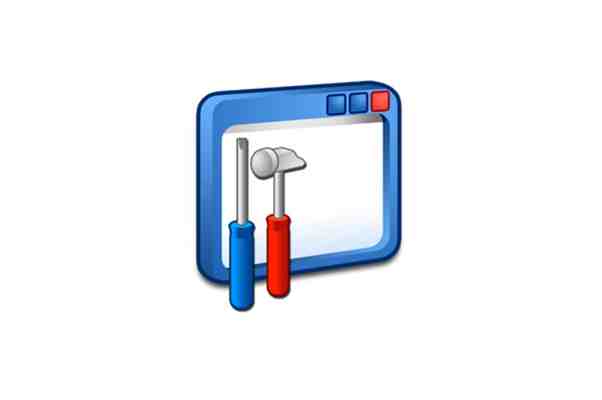




![Ethernet nu are o configurație IP validă în Windows 10 [Fix]](https://www.redgemcomputer.com/storage/upload/Images/76423be1dd323dac6e946cf30ab6752c.jpg)





Post a Comment