Depanarea erorii „Controlerul grafic nu a putut detecta hardware-ul grafic acceptat”.
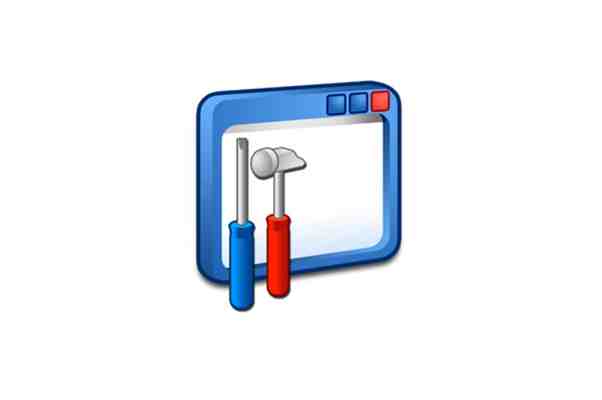
Foarte des, oamenii care cumpără unul dintre cele mai recente modele de laptopuri, unde este integrată o placă video realizată de NVIDIA, se confruntă cu problema instalării versiunii actuale a driverelor pentru placa grafică. În principiu, cu fișierele de sistem învechite, computerul va funcționa, dar posibilitatea unei plăci grafice puternice va fi parțial limitată, nepermițând rularea unor jocuri video exigente, editori grafici, iar performanța generală a dispozitivului va fi mult redusă.
Toate opțiunile pentru a remedia problema de compatibilitate
Situația în cauză apare deoarece compania, din motive necunoscute, nu este foarte dispusă să lanseze pachete de drivere actualizate pentru produsele sale pentru anumite mărci de notebook-uri (Lenovo, HP, Sony, Acer, ASUS etc.). Prin urmare, se dovedește că descărcați cea mai recentă versiune disponibilă pentru placa grafică din resursa oficială pentru dezvoltatori și faceți clic pentru a o instala, apoi veți vedea mesajul: "Imposibil de continuat cu instalarea NVIDIA.", "Acest driver grafic nu a putut găsi hardware grafic compatibil". Acest articol este dedicat rezolvării acestei erori cu instrucțiuni detaliate.
Există atât soluții simple pentru a ieși din această situație, cât și soluții mai complexe care constau în manipularea mai multor pași cu editarea anumitor fișiere. Nu există nicio modalitate de a ști care va funcționa pentru dvs., deoarece depinde de producătorul specific al laptopului, de marca exactă a plăcii video și de construcția corectă a sistemului de operare. Încercați la rândul lor fiecare dintre următoarele instrucțiuni și sunteți sigur că veți ateriza lucrarea.
Metoda 1: Reporniți și actualizați driverele instalate
În primul rând, urmați pașii de bază pentru a elimina instalarea banală „stricată” a fișierelor de sistem. Pentru aceasta, urmați pașii de mai jos pas cu pas:
Dezactivați antivirusul curent. Aflați modelul exact al plăcii dvs. video. Citiți mai multe: Cum să aflați modelul plăcii dvs. video în Windows 7, Windows 10 Descărcați și dezarhivați fișierul driverului obținut. Cel mai sigur lucru de făcut este să descărcați software-ul de pe site-ul oficial NVIDIA pentru a evita infecția cu virus. Vizita „Administrator dispozitiv”., ștergeți vechiul fișier de sistem al plăcii grafice și actualizați setările. Pentru a face acest lucru, deschideți „Proprietăți”. placă video și selectați fila "Conducător auto".. De asemenea, citiți: Cum să deschideți Device Manager în Windows Pentru a efectua această actualizare, trebuie să faceți clic dreapta pe dispozitivul dorit și, din lista acțiunilor sugerate, să selectați "Actualizați configurația hardware".. Apoi faceți clic din nou pe adaptorul video și selectați opțiunea „Actualizați driverele ...”. Se va deschide o fereastră care vă solicită să alegeți cum să căutați fișierele necesare. Faceți clic pe elementul de jos „Căutați drivere pe acest computer.” (adică instalarea se va face în modul manual). Următorul pas este să specificați calea de locație a folderului cu pachetul descărcat anterior și să faceți clic "Următorul"..
Atenţie! Când căutați driverul necesar pe site-ul NVIDIA, specificați modelul exact al plăcii grafice în funcție de faptul că notebook-urile au litera M în numele lor în orice caz, deși nu este scrisă în documentația dispozitivului. Aceasta înseamnă că, dacă aveți un NVIDIA GeForce 9400 GT, pachetul dvs. va fi numit NVIDIA GeForce 9400M GT și va aparține seriei 9400M.
Metoda 2: Schimbați setările BIOS-ului
Această metodă este mai potrivită pentru cei care au înlocuit o placă video veche cu una mai nouă și, ca urmare, au găsit imposibilă instalarea driverelor necesare. Ideea este că setările implicite ale BIOS-ului pentru placa video specifică un singur tip de controler: PCI. Mai târziu, atunci când conectați un dispozitiv nou, acesta face ca sistemul să perceapă cardul ca fiind extern sau secundar. Prin urmare, trebuie să faceți următoarele:
Introduceți shell-ul BIOS-ului. În funcție de placa de bază, acest lucru se poate face apăsând tasta F2 o Șterge imediat după ce apare prima imagine când unitatea este pornită. Citiți și: Cum să introduceți BIOS-ul computerului În Premiu, accesați secțiunea "Caracteristici avansate ale BIOS-ului"unde lângă linie „Init Display First” trebuie să setați parametrul „Slot PCI” sau ceva similar (depinde de modelul adaptorului video). În AMI, accesați fila "Avansat"și setați valoarea „PCI” o „PCIE”. Pe linia «Adaptor grafic principal». Numele parametrilor și partițiilor pot varia în funcție de versiunea BIOS. Salvați modificările apăsând F10 de pe tastatură și reîncercați pașii din Metoda 1.
Celelalte nume de schimbare a autobuzului pentru GUI pot fi găsite în captura de ecran de mai jos:
Metoda 3: Instalați versiunea originală de Windows
Cele mai sofisticate compilații de Windows pot fi descărcate pe Internet, cu prezența diferitelor utilitare, care facilitează utilizarea sistemului de operare. Dar de foarte multe ori aceste cazuri „chumpy” creează probleme atunci când se încearcă instalarea driverelor necesare, iar acest lucru poate afecta nu numai placa video NVIDIA, ci și orice altă componentă.
Tot ce trebuie să faceți este să instalați versiunea originală de Windows - MSDN - pe dispozitivul dvs. fără nicio modificare. După finalizarea acestor manipulări, puteți încerca să reinstalați fișierele de pe placa video.
Citiți mai multe: Reinstalați Windows pe laptop
Atenţie! După cum știți, Windows-ul original necesită achiziționarea unei licențe, dar pentru a testa performanța plăcii video și ulterior sau pentru a achiziționa o cheie de serie, este suficientă o perioadă de încercare gratuită de 30 de zile.
Metoda 4: Editați fișierele de sistem
Cea mai eficientă, dar cea mai dificilă metodă este de a modifica parametrii fișierelor executabile care fac parte din pachetul driverului. Repetați în mod clar următorii pași pentru a vă asigura că problema de incompatibilitate hardware grafică este rezolvată:
Accesați site-ul oficial NVIDIA
Mai întâi, descărcați driverul de pe site-ul web NVIDIA. Când căutați, este necesar să specificați modelul exact al plăcii video și versiunea sistemului de operare. Din lista sugerată, selectați cea mai recentă versiune. Apoi, este necesar să vizitați serviciul producătorului laptopului dvs. și să descărcați de acolo un pachet de drivere pentru placa video, specificând anterior sistemul de operare și modelul gadgetului (în captura de ecran de mai jos un exemplu cu ASUS). Deschide „Administrator dispozitiv”găsi… „Adaptor VGA standard”. (dacă nu există o carcasă pentru placa video) sau „NVIDIA XXXXX”. (dacă driverul este depășit), faceți clic dreapta pe această linie și selectați opțiunea „Proprietăți”.. Odată ce fereastra este deschisă, faceți clic pe filă "Informație".atunci trebuie să selectați în grup "Proprietate". Línea „ID-ul echipei”. Va apărea o listă de valori în care doriți să copiați cel mai lung nume care conține cuvântul „SUBSYS”. Următorul pas este să dezarhivați cele două fișiere descărcate inițial. În fiecare dintre ele există foldere aproape identice, de care veți avea nevoie „Display.Driver”.. Mai întâi, în folderul de instalare al laptopului, găsiți fișierul "Nvaci.ini" și deschideți-l cu Notepad. Pentru a face acest lucru, faceți clic pe acesta cu PCM și selectați „Pentru a deschide cu” > "Caiet".). Multe rânduri de text vor apărea în fața ta. Apăsați simultan tastele Ctrl + F pentru a afișa instrumentul de căutare. Lipiți șirul copiat din „Identificarea echipamentului”.pentru a găsi același lucru în fișier. Pot fi mai multe în diferite directoare. Numele acelei secțiuni va fi ceva de genul următor: [NVIDIA_SetA_Devices.NTamd64.6.0] . Pentru mai multe detalii despre această manipulare, consultați captura de ecran de mai jos. Copiați toate liniile găsite și directoarele corespunzătoare într-un fișier separat. Apoi deschideți-l cu Notepad "Nvaci.ini"aflat în dosar „Display.Driver” din fișierul de drivere NVIDIA. Utilizați linia de căutare pentru a căuta una câte una numele partițiilor salvate anterior și introduceți linia corespunzătoare fiecăreia dintre ele din noua linie. Salvați și închideți fișierele editate. Reveniți la folderul de drivere al laptopului, găsiți fișierul în folderul pe care îl cunoașteți deja „Nvami.ini” iar în șirul de căutare, scrieți valoarea liniilor pe care le-ați copiat deja. Aspectul său general este aproximativ următorul: %NVIDIA_DEV.0DCE.0564.1025% = Section001, PCIVEN_10DE&DEV_0DCE&SUBSYS_05641025, а вам нужно NVIDIA_DEV.0DCE.0564.1025 Când apare linia dorită, întreaga compoziție ar trebui să arate cam așa: NVIDIA_DEV.0DCE.0564.1025 = "NVIDIA GeForce GT ХХХ" În loc de ХХХ Trebuie să fie modelul plăcii dvs. video. Copiați această linie și accesați „Nvami.ini” din folderul NVIDIA. Introduceți o căutare "[Siruri de caractere]"Apoi, va fi afișată o listă cu toate modelele de plăci video disponibile. Găsiți-l pe al vostru și lipiți-l în fața liniei dorite: NVIDIA_DEV.0DCE.0564.1025 = "NVIDIA GeForce GT ХХХ" Nu uitați să înlocuiți XXX pentru modelul GPU. Ultimul pas este să comparați valorile șirului „CatalogFile”. între fișiere „Nvami.ini”. În driverul de PC se pare „CatalogFile = NV_DISP.CAT”Dacă valoarea din fișierul plăcii grafice este diferită, atunci copiați prima variantă de sub ea. Salvați modificările și puteți continua instalarea software-ului pentru NVIDIA.
Atenţie! Când descărcați fișierul de pe laptop, vă rugăm să selectați cu atenție pachetul corect, deoarece, de exemplu, cardul NVIDIA GeForce GT 1080 are până la 7 moduri, cu dimensiuni de memorie diferite și alte diferențe.
Concluzie:
După cum puteți vedea, modalitățile de a rezolva problema cu eroarea "Controlerul grafic nu a putut detecta hardware-ul grafic compatibil" Sunt o multime. Alegerea celei mai bune opțiuni depinde de hardware-ul și abilitățile utilizatorului. Principalul lucru este să urmați instrucțiunile pe care le oferim exact pentru a obține un rezultat pozitiv.
Ne bucurăm că am putut să vă ajutăm cu problema dvs.
Descrieți ceea ce nu a funcționat pentru dvs.
Specialiștii noștri vor încerca să răspundă cât mai repede posibil.







![Ethernet nu are o configurație IP validă în Windows 10 [Fix]](https://www.redgemcomputer.com/storage/upload/Images/76423be1dd323dac6e946cf30ab6752c.jpg)





Post a Comment