Remove Software Leftovers Windows 10

Ca utilizatori de PC, instalăm și dezinstalăm programe tot timpul. Iar panoul de control ar trebui să fie în mod normal suficient pentru acesta din urmă.
Dar dacă nu? Iată cele mai frecvent utilizate metode pentru eliminarea completă a resturilor de software.
Pentru a evita problemele de performanță ale computerului, vă recomandăm ștergeți fișierele nedorite care îți aglomerează discul.
Explorează-ne Ghiduri de îndepărtare pentru instrumente mai utile și recomandări pentru a vă menține computerul curat și rapid.
Acest software va repara erorile obișnuite ale computerului, vă va proteja de pierderea fișierelor, malware, defecțiuni hardware și vă va optimiza computerul pentru performanțe maxime. Remediați problemele PC și eliminați virușii acum în 3 pași simpli:
Descărcați instrumentul Restoro pentru repararea computerului care vine cu tehnologii brevetate (brevet disponibil aici ). Clic Incepe scanarea pentru a găsi probleme cu Windows care ar putea cauza probleme PC. Clic Repara tot pentru a remedia problemele care afectează securitatea și performanța computerului
Restoro a fost descărcat de 0 cititori luna aceasta.
Este o practică obișnuită pentru toți utilizatorii de computere să instaleze programe software în mod regulat. După cum știți, ori de câte ori instalați o bucată de software , creează fișiere pe hard disk și de obicei adaugă intrări de registru pentru a funcționa eficient.
Atâta timp cât utilizați programul și nu uitați de el, este perfect.
Acum, problema apare atunci când optați pentru dezinstalare, deoarece este posibil ca programul să nu se elimine complet de pe computer. Aici intră în joc resturile de software.
Pentru a elimina un program din Windows , îl dezinstalăm în mod normal din Panoul de control. Din păcate, acest lucru nu îl elimină întotdeauna complet. Ca urmare, sistemul dvs. continuă să acumuleze fișiere neutilizate care ocupă spațiu.
Intrările pentru vechile programe pot rămâne, de asemenea, în registru , care reduce performanțele mașinii dvs. Este posibil ca aceste resturi să nu reprezinte o amenințare majoră. Dar au tendința de a vă încetini computerul, așa că nu are rost să le păstrați.
Din fericire, există diverse metode care te pot ajuta să scapi de aceste resturi.
În acest ghid, vom discuta despre metodele cele mai utilizate pentru eliminarea completă a resturilor de software.
Cum pot elimina complet programe pe Windows 10?
1. Utilizați software terță parte pentru a elimina resturile de software
Revo Uninstaller Pro este un program premium care oferă toate caracteristicile de care aveți nevoie pentru a elimina eficient resturile de software. Instrumentul Uninstaller listează toate programele și componentele instalate pentru toți utilizatorii și conturile curente.
Cu un meniu contextual și o opțiune de vizualizare, puteți vedea toate informațiile într-un singur loc. Aceasta include intrări de registru, proprietăți ale programului și linkuri către site-ul web al producătorului.
Revo Uninstaller Pro folosește algoritmi avansați, care sunt rapide, precise și eficiente în căutarea resturilor de servicii Windows, extensii de fișiere, drivere, setări ale programului și multe altele. Și pentru confortul dvs., este disponibilă o versiune portabilă.
Revo Uninstaller
Eliminați orice software de pe computer în siguranță și complet cu acest instrument profesional!
IObit Uninstaller
IObit Uninstaller este un produs de curățare rapid pentru computer, care își desfășoară activitatea pe orice programe nedorite, aplicații Windows și pluginuri. Oferă o dezinstalare simplificată și scanare automată a resturilor pentru a asigura eliminarea completă.
Mai jos puteți citi cele mai importante caracteristici ale acestui software:
Elimină programele nedorite pentru a elibera spațiu pe disc și pentru a spori performanța generală a computerului
Detectați toate programele rău intenționate, inclusiv adware, în timp real și vă permite să scăpați de ele cu ușurință
Eliminați automat toate rămășițele programelor
Elimină fișierele rămase încăpățânate care nu pot fi șterse de alți dezinstalatori
Actualizează tot software-ul
Monitorizează toate modificările de sistem în timpul instalării unui program
IObit Uninstaller
Eliminați resturile încăpățânate și ștergeți dispozitivul Windows 10 curat cu cel mai puternic instrument de dezinstalare.
2. Scoateți manual resturile de software
Această metodă este convenabilă, deoarece nu implică instalări de aplicații terțe. Practic, curățați manual intrările din registru.
Cu toate acestea, trebuie avut grijă. O mică greșeală aici poate afecta negativ funcționarea mașinii dvs.
Notă : Eu Este important să faceți o copie de rezervă înainte de a șterge ceva din registrul Windows, astfel încât, dacă ceva nu merge bine, puteți restabiliți sistemul la starea sa anterioară .
Pentru a face o copie de rezervă, faceți clic dreapta pe cheia pe care doriți să o ștergeți și selectați Export. Se va salva un fișier REG cu copia de rezervă a acelei chei.
Nu vindeți pe ideea de rezervă? Ți-am primit spatele: iată cum să restaurezi registrul Windows 10 fără backup!
2.1 Dezinstalați software-ul utilizând Panoul de control
Deschis Panou de control Faceți dublu clic pe Programe Alegeți programul pe care doriți să îl dezinstalați și faceți clic pe Dezinstalați buton. Aceasta va elimina programul.
Panoul de control nu se va deschide pe Windows 10? Aruncați o privire la acest ghid pas cu pas pentru a găsi soluția.
2.2 Ștergeți fișierele și folderele rămase
Chiar dacă ați dezinstalat cu succes programul, unele fragmente de fișiere pot fi lăsate în câteva foldere de sistem.
Pentru a le elimina, va trebui să verificați fișierele programului și datele aplicației. Verificați următoarele foldere pentru resturi.
% programfiles%
%datele aplicatiei%
Tastați textul de mai sus unul câte unul în caseta de căutare și apăsați Enter. Aceasta va deschide direct dosarele. Dacă găsiți vreun folder cu numele programului pe care tocmai l-ați dezinstalat, ștergeți-l.
Nu vă puteți șterge toate fișierele nedorite? Urmați acest ghid de curățare a discului și salvați-vă unitatea.
2.3 Eliminați cheile software din registrul Windows
Deschideți meniul Start, tastați regedit în caseta de căutare și apăsați ENTER. Acesta va lansa Editorul de registry. Tastați următoarele taste una câte una: HKEY_CURRENT_USERSoftware
HKEY_LOCAL_MACHINESOFTWARE
HKEY_USERS.DEFAULTSoftware Căutați o cheie cu numele programului pe care tocmai l-ați eliminat. Dacă găsiți o cheie, ștergeți-o. Puteți utiliza, de asemenea CTRL + F pentru a căuta astfel de chei.
Va trebui să fiți foarte atenți atunci când efectuați această procedură. Cand tu dezinstalați un program software , în majoritatea cazurilor, programul de dezinstalare nu elimină programul din registrul Windows.
Aceasta crește dimensiunea registrului Windows. Pentru a elimina complet software-ul, trebuie eliminați cheia din registrul Windows .
Dacă nu puteți accesa Editorul registrului, consultați acest ghid și rezolvați rapid problema.
2.4 Dosar temporar gol
Ultimul pas este curățarea folderului Temp. Acesta este dosarul care conține toate fișierele temporare și curățarea acestuia este sigură. Pentru a goli dosarul, deschideți meniul Start și introduceți următoarele comenzi una câte una:
% temp%
temp
Aceasta va deschide folderele Temp. Acum le puteți goli. Dacă sistemul afișează un mesaj de eroare la ștergerea unor fișiere, lăsați-le. Este posibil ca fișierele să fie utilizate de serviciile Windows sau de un software care rulează.
După ce ați urmat toți pașii de mai sus, veți putea dezinstala complet un program fără a lăsa urme pe mașina dvs.
Nu puteți șterge fișierele temporare? Avem cele mai bune soluții.
Absolute Uninstaller este un instrument îmbunătățit pentru Windows pe care îl puteți utiliza pentru a elimina toate resturile de software. În consecință, programul poate șterge toate fișierele nedorite în câteva secunde după dezinstalarea software-ului.
Absolute Uninstaller oferă un mod mai ușor de utilizat de a elimina resturile de software și de a vă îmbunătăți eficiența computerului. În plus, Absolute Uninstaller acceptă dezinstalarea în serie. Aceasta înseamnă că puteți chiar să eliminați mai multe aplicații dintr-un singur clic.
De asemenea, vă permite să faceți copii de rezervă, astfel încât să nu pierdeți niciodată programe importante în caz de greșeli.
⇒ Descărcați Absolute Uninstaller din GlarySoft
GlarySoft are, de asemenea, un foarte util Instrument de reparare a registrului pentru a scana calculatoare, a curăța junk-urile de registry și a remedia erorile de registry.
Realizează analize cuprinzătoare și profunde pentru registrul Windows. De asemenea, repară intrările nevalide sau referințele care cauzează blocarea computerului, blocarea sistemului, instabilitatea, ecranul albastru și încetinirea computerului.
⇒ Obțineți instrumentul de reparare a registrului
GeekUninstaller se ocupă foarte bine de programele încăpățânate și poate chiar dezinstala programe pe care alte programe nu le pot. Întrucât instrumentul este portabil, îl puteți descărca pe un USB pentru a vă ajuta să reparați computerele buggy din mers.
Instrumentul efectuează scanări profunde și elimină toate fișierele nedorite și alte resturi de software. De asemenea, oferă o interfață de utilizator eficientă și pornire instantanee. GeekUninstaller oferă atât dezinstalare curată, cât și dezinstalare forțată.
⇒ Obțineți GeekUninstaller
Comparativ cu metodele manuale, programele terță parte sunt mai ușor, mai rapide și mai sigure de utilizat. De asemenea, acestea vin cu o interfață prietenoasă care vă permite să vedeți chiar și intrările de registru, precum și linkul către site-ul web al producătorului.
Ați folosit vreo metodă descrisă mai sus? Simțiți-vă liber să ne împărtășiți experiența dvs. în secțiunea de comentarii de mai jos. De asemenea, lăsați acolo orice întrebări pe care le aveți și cu siguranță vom arunca o privire.
Întrebări frecvente: Aflați mai multe despre intrările de registru:
1. Cum pot elimina intrările de registry din programele dezinstalate?
Utilizați un program de dezinstalare terță parte din lista de mai sus pentru a elimina resturile, inclusiv intrările de registru lăsate în urmă de programe. Puteți utiliza și acestea instrumente pentru monitorizarea modificărilor din registrul Windows .
2. Cum ștergeți cheile de registry care nu pot fi șterse?
Există câțiva pași simpli pe care îi puteți urma remediați erorile în timp ce ștergeți cheile de registry .
3. Unde sunt fișierele rămase după dezinstalare?
Fișierele rămase pot fi în calea de instalare, în documente sau în folderele AppData. Pentru a șterge automat resturile, utilizați cel mai bun software de dezinstalare .

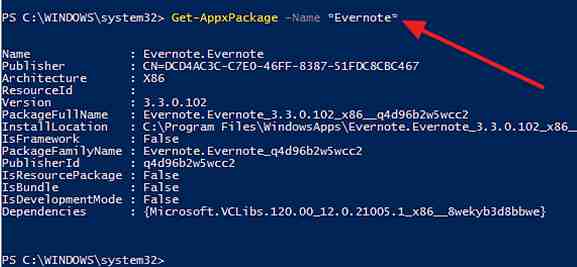





![Ethernet nu are o configurație IP validă în Windows 10 [Fix]](https://www.redgemcomputer.com/storage/upload/Images/76423be1dd323dac6e946cf30ab6752c.jpg)





Post a Comment