Dar, în acest articol, a fost vorba doar de eliminarea programelor clasice. În timp ce în Windows 10 există un alt tip de program, și anume, o aplicație din magazinul Microsoft Store. Aceste aplicații nu pot fi eliminate utilizând metodele descrise mai devreme.
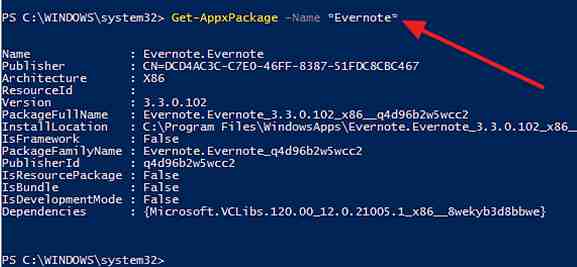
Prin urmare, în acest articol vom discuta cum să ștergeți aplicația în Windows 10. Aici veți învăța două modalități simultan cu care puteți scăpa de aplicațiile descărcate de la Microsoft Store.
Eliminați aplicațiile din Windows 10 utilizând meniul Opțiuni
Sistemul de operare are un nou instrument de gestionare a calculatorului. Acest instrument este pur și simplu numit "Opțiuni" și poate fi deschis din meniul Start sau utilizând combinația de taste Windows + i.
Printre altele, utilizând meniul "Opțiuni", puteți șterge aplicațiile, precum și programele clasice Windows. Pentru a accesa această oportunitate, deschideți meniul "Setări" și accesați secțiunea "Sistem - Aplicații și caracteristici". În această secțiune puteți vedea o listă a tuturor aplicațiilor instalate și a programelor clasice. Pentru a elimina una din aplicații, găsiți-o în listă, selectați-o cu mouse-ul și faceți clic pe butonul "Ștergeți".
Când încercați să dezinstalați aplicația, Windows 10 vă va avertiza din nou despre eliminare și vă va cere să confirmați acțiunea.
Apoi, va începe eliminarea aplicației selectate din Windows 10. După eliminarea aplicației, aceasta va dispărea din lista de aplicații instalate.
Trebuie remarcat faptul că unele aplicații sunt protejate de sistemul de operare și nu pot fi eliminate. Pentru aplicațiile protejate, butonul Ștergere este inactiv și nu poate fi făcut clic.
De exemplu, nu puteți elimina Microsoft App Store.
Dezinstalarea aplicațiilor în Windows 10 utilizând PowerShell
PowerShell este un instrument pentru a automatiza o varietate de acțiuni cu sistemul de operare Windows. Acest instrument are o interfață de linie de comandă, astfel încât toate interacțiunile cu acesta se fac folosind comenzi.
Pentru a porni PowerShell, deschideți meniul Start și introduceți termenul de căutare "PowerShell". După ce sistemul găsește programul de care aveți nevoie, faceți clic pe acesta cu butonul din dreapta al mouse-ului și executați "ca administrator".
După deschiderea liniei de comandă PowerShell, trebuie să executați comanda "Get-AppxPackage". Această comandă va afișa o listă a tuturor aplicațiilor din magazinul Windows 10.
Dacă lista de aplicații este prea mare, puteți specifica cererea cu ajutorul unei astfel de comenzi "Get-AppxPackage-Name * News *". Numai în loc de "Știri", înlocuiți numele aplicației pe care doriți să o eliminați. De exemplu, dacă doriți să eliminați aplicația Evernote, atunci trebuie să executați comanda "Get-AppxPackage-Name * Evernote *".
După executarea comenzii "Get-AppxPackage", pe ecran apar informații despre aplicații. Pentru a elimina aplicația, trebuie să copiați numele său complet, care este indicat opus parametrului "PackageFullName". Puteți face acest lucru pur și simplu selectând textul dorit și apăsând CTRL + C.
După ce cunoașteți numele complet al aplicației, puteți continua procesul de eliminare. Pentru aceasta, executați comanda " Remove-AppxPackage numele aplicației complete“. De exemplu, pentru a elimina aplicația Evernote, am copiat numele său complet și l-am lipit după comanda "Remove-AppxPackage". Ca rezultat, comanda pentru a elimina această aplicație arată astfel: "Remove-AppxPackage Evernote.Evernote_3.3.0.102_x86__q4d96b2w5wcc2".
După ce executați această comandă, aplicația este eliminată automat din Windows 10.
Atunci când se utilizează un computer, utilizatorul se confruntă cu necesitatea de a elimina acest sau acel program. În vechea versiune a sistemului de operare, trebuie să mergeți la Panoul de control și, după selectarea software-ului necesar, să îl ștergeți. În Windows 10, există mai multe modalități de a dezinstala software-ul inutil din dispozitiv.
Înlăturarea manuală
Dezinstalarea manuală a software-ului în Windows 10 se face într-una din cele patru moduri.
Meniul Start
Dezinstalarea software-ului prin meniul Start este cea mai ușoară, mai rapidă și mai accesibilă cale.
Meniul Start -u003e Toate aplicațiile -u003e faceți clic dreapta (RMB) pe software inutil -u003e Ștergeți
În aplicația Setări
În Parametri există funcții duplicate cu panoul de control. Acest lucru se întâmplă deoarece această aplicație este proiectată să înlocuiască interfața depășită și are rolul de a înlocui funcțiile disponibile în Panoul de control. De aceea, dezinstalarea software-ului poate fi efectuată prin Opțiuni.
Setări -u003e Sistem -u003e Aplicații și caracteristici -u003e clic dreapta pe software inutil -u003e Șterge
Utile! În lista care apare, indicați data instalării software-ului și dimensiunea acestuia. Este important să știți dacă eliberați spațiu pe hard disk și eliminați software-ul inutil sau rău intenționat.
În panoul de control
Meniul Start -u003e Panou de control -u003e Programe și caracteristici -u003e faceți clic dreapta pe software-ul inutil -u003e Ștergeți
Este important! Puteți accesa secțiunea "Programe și funcții" prin meniul ferestrei "Acest computer", în care selectați elementul "Computer" și în lista care se deschide, dați clic pe "Dezinstalați sau modificați un program".
C folosind PowerShell
Pentru a elimina aplicațiile încorporate Windows 10, utilizați utilitarul PowerShell. În bara de căutare, executați "PowerShell" în numele administratorului.
În fereastra care se deschide, introduceți comanda:
Get-AppxPackage | Selectați Nume, Nume pachet
unde " PackageFullName"Este numele complet al aplicației.
Apoi, va apărea o listă completă a aplicațiilor standard instalate.
Pentru a le elimina, introduceți următoarea comandă în PowerShell:
Obțineți-AppxPackage PackageFullName | Eliminați-AppxPackage
Cu ajutorul programelor speciale
Pentru a economisi timp și pentru a elimina mai ușor software-ul de pe computer, utilizați special concepute pentru acest program.
Aceasta elimină software-ul inutil de la computer, fișierele suplimentare și înregistrările de registry în câteva clicuri. Acest lucru vă permite să scăpați de "cozile" rămase după procesul de dezinstalare.
Pentru a elimina folosind Revo Uninstaller, selectați software-ul inutil din fereastra activă, apoi faceți clic pe "Remove".
În fereastra care se deschide, selectați metoda de dezinstalare:
construit; în condiții de siguranță; moderată; avansat.
video
Videoclipul detaliază modul de dezinstalare a programelor în Windows 10 utilizând metodele specificate, inclusiv utilizarea altor programe speciale.
concluzie
Pe un computer cu Windows 10, puteți elimina programele și aplicațiile instalate și încorporate. Este mai bine să faceți acest lucru cu ajutorul programelor speciale care curăță "cozile". De asemenea, puteți dezinstala manual utilizând aplicația Setări sau prin meniul Start din lista generală.
După trecerea la Windows 10 aproape imediat, devine clar că Microsoft nu se grăbește să transfere funcționalitatea fostului Panou de control la aplicația Setări. Pe de altă parte, dacă luăm în considerare locul în ierarhia de gestionare a versiunilor anterioare de Windows, atunci se crede că, odată cu transferul funcționalității Panoului, dezvoltatorii ar trebui să aibă suficientă muncă.
Evident, deoarece observăm din când în când duplicarea unor funcții în diferite secțiuni ale noului sistem de operare.
De exemplu, veți găsi o astfel de "dublare" atunci când începeți să căutați cum să eliminați un program în Windows 10.
În Windows 8.1, după cum știți, programele sunt eliminate, ca să spunem așa, în mod obișnuit - prin intermediul " Panoul de control“. În Windows 10, dar în acest sistem de operare puteți să eliminați software-ul inutil sau defect în mai multe moduri: în meniul Start și în aplicația Setări. Aici vom spune despre ei.
Deci, cum să eliminați un program în Windows 10 într-un mod nou:
prin meniul de pornire
Această metodă este simplă și rapidă. Deci, atunci când aveți nevoie pentru a rupe rapid unele program desktop sau aplicație, utilizați meniul " start“. În plus, algoritmul de acțiuni în acest caz este complet similar cu cel utilizat pentru a elimina aplicațiile din Windows Store (denumite în continuare "aplicații") de pe ecranul de pornire din Windows 8.1.
Doar deschideți meniul " start "Și în listă" Toate aplicațiile „sau printre plăci pe ecran găsim că programul trebuie șters. Apoi faceți clic pe pictograma sa cu butonul din dreapta al mouse-ului, în meniul contextual care apare, selectați " șterge "Și apoi urmați sfatul stăpânului. După cum puteți vedea, totul este extrem de simplificat, dar în Windows 10, spre deosebire de Win 8.1, puteți șterge orice programe desktop și aplicații în acest fel.
prin "Parametrii"
Dacă doriți să eliminați programul în Windows 10 nu atât de repede și de preferință cu o mulțime de informații despre el, atunci este mai bine să faceți acest lucru prin intermediul aplicației Settings.
Apropo, veți vedea în același timp că, după trecerea la Windows 10, data instalării tuturor programelor și aplicațiilor dvs. indică acum data actualizării sistemului și nu au fost transferate alte date din sistemul anterior.
În general, apăsăm "Start" -u003e "Setări" -u003e "Sistem" -u003e "Aplicații și caracteristici" . Să așteptăm puțin timp să formăm lista programelor desktop și a aplicațiilor. În forma finită, va afișa în mod implicit programe în ordinea descrescătoare a dimensiunilor lor. Dacă software-ul necesar nu poate fi găsit într-o astfel de listă, atunci sortarea ar trebui să fie schimbată în " După nume"- așa că va fi mai ușor să căutați. De asemenea, puteți utiliza caseta de căutare, dacă nu doriți să rotiți listele. După ce ați găsit programul, selectați-l cu un singur clic și butonul " șterge «.
Apăsăm-o, citiți avertismentul și că programul și toate datele asociate cu acesta vor fi distruse, din nou faceți clic pe " șterge "Și observați începutul procesului. Pe lângă ștergerea prin Start, expertul poate porni și aici (de regulă, este activat când decideți să dezinstalați programul în Windows 10 în legătură cu desktop-ul), deci este posibil să fie nevoie să apăsați câteva alte butoane.
În concluzie, amintim că ambele metode noi nu anulează una tradițională, astfel încât puteți să eliminați programul în Windows 10 prin " Panoul de control "Deși în noul sistem de operare, numai programele desktop pot fi șterse în acest fel. În plus, după cum vedem, Windows se dezvoltă undeva, iar noile nevoi trebuie să fie mai bine controlate, pentru că nu mai este clar cât va rămâne "vechea" ...
Fiecare lansare a sistemului de operare de la Microsoft este completă cu un întreg set de software preinstalat, care, potrivit dezvoltatorilor, ar trebui să permită utilizatorilor să înceapă să lucreze imediat. Cu toate acestea, în realitate, foarte puțini oameni folosesc aceste programe în scopul propus și de obicei ocupă doar spațiu pe disc. În Windows 10, așa-numitele aplicații universale au fost adăugate la setul tradițional de utilități: Calendar, Mail, News, Maps, Camera și altele.
Unele dintre aceste aplicații pot fi eliminate cu ușurință direct din meniul de pornire. Pentru aceasta, faceți clic pe "Start", găsiți țigla aplicației universale de care nu aveți nevoie, faceți clic dreapta pe ea și selectați "Ștergeți".
Dar, astfel, puteți să vă luați la revedere numai unui număr limitat de programe. Pentru a elimina restul, va trebui să faceți o operație de linie de comandă. Iată un ghid pas cu pas pentru a vă ajuta să eliminați programele cum ar fi 3D Builder, Camera, Groove Music, Photos și altele de la Windows 10.
Atenție!
Scoaterea firmware-ului în Windows 10 este o operație potențial periculoasă. Editorii și autorul nu sunt responsabili pentru posibilele consecințe. În orice caz, nu uitați să creați un punct de restaurare și copiile de rezervă ale datelor importante.
1. Faceți clic pe pictograma de căutare din bara de activități și introduceți PowerShell.
2. În rezultatele căutării, selectați linia Windows PowerShell (aplicație clasică), faceți clic dreapta pe ea și apoi faceți clic pe opțiunea Executare ca administrator din meniul contextual.
3. Veți vedea o fereastră cu un cursor intermitent pe linia de comandă. Pentru a elimina programul universal Windows 10, trebuie să copiați și să lipiți o comandă specială, apoi apăsați pe "Enter".
Constructor 3d
Obțineți-AppxPackage * 3d * | Eliminați-AppxPackage
Descărcați camera AppxPackage * Eliminați-AppxPackage
Mail și calendar
Obțineți-AppxPackage * comuni * | Eliminați-AppxPackage
Bani, Sport, Știri
Obțineți-AppxPackage * bing * | Eliminați-AppxPackage
Groove music
Obțineți-AppxPackage * zune * | Eliminați-AppxPackage
Telefon însoțitor
Obțineți-AppxPackage * telefon * | Eliminați-AppxPackage
Get-AppxPackage * foto * Eliminați-AppxPackage
Solitaire colectare
Obțineți-AppxPackage * solit * | Eliminați-AppxPackage
Înregistrarea vocii
Obțineți-AppxPackage * soundrec * | Eliminați-AppxPackage
Obțineți-AppxPackage * x-box * | Eliminați-AppxPackage
Get-AppxPackage * hărți * Eliminați-AppxPackage
Obțineți-AppxPackage * alarme * Eliminați-AppxPackage
Puteți restabili oricare dintre programele șterse utilizând magazinul de aplicații Windows Store. Dacă aveți probleme, rulați din nou PowerShell și introduceți o comandă care returnează întregul set de utilitare preinstalate pe site.
Get-AppXPackage | Foreach (Adăugați-AppxPackage -DisableDevelopmentMode -Registrați "$ (. InstallLocation) \ AppXManifest.xml")
Și cum vă simțiți în legătură cu noul program universal Windows 10? Gândiți-vă la gunoi suplimentar sau la utilizarea?
Uninstalatoarele (programele de eliminare a programelor) fac parte integrantă din procesul de optimizare a sistemului de operare, deoarece permit eliberarea unor resurse semnificative pentru sistemul de operare.
Spre deosebire de sistemul de eliminare standard, dezinstalatoarele au deseori funcționalități avansate. Pe lângă ștergerea simplă, aceștia pot căuta resturi de programe șterse, pot efectua o eliminare forțată (în cazul în care programul nu poate fi eliminat prin mijloace regulate), precum și o serie de alte caracteristici.
Mai jos sunt cele mai bune programe de eliminare pe care le puteți descărca pe computer și le puteți folosi în locul instrumentului de eliminare obișnuit.
Soft Organizer este un utilitar pentru eliminarea (dezinstalarea) programelor inutile și pentru găsirea urmelor (resturilor) rămase după procesul de eliminare obișnuită. Pentru aceasta, rulați programul de dezinstalare de la Soft Organizer. În acest caz, procesul de căutare a urmelor începe automat după ștergerea normală.
15/15/2018, Anton Maximov
Uninstalatorii au devenit norma pentru utilizatorii de Windows. Acest lucru se datorează faptului că din programele rămân de multe ori un număr mare de fișiere și foldere de pe disc, care atarna greutate. Și cu cât mai multe aplicații pe care un utilizator le instalează și le șterge pe PC-ul său, cu atât mai multe urme inutile rămân în sistem ca greutate corporală.
06/26/2018, Anton Maximov
Uninstaller Uninstall Tool este perfect pentru utilizatorii conservatori care iubesc aspectul clasic al programelor în stilul Windows XP. În ceea ce privește funcționalitatea, este foarte tipic pentru programele de acest tip și include un set de instrumente de bază pentru găsirea urmelor de programe care urmează a fi șterse și a managerului de pornire.
05/11/2018, Anton Maximov
Total Uninstall este un utilitar pentru eliminarea programelor nedorite cu funcția de urmărire a instalării de noi programe, suport pentru aplicațiile Windows moderne (de la Microsoft Store), funcția de curățare a sistemului din fișierele temporare și alte fișiere inutile, precum și managerul de pornire.
Programul poate afișa o listă cu toate urmele programului selectat utilizând butonul "Detalii" de pe bara de instrumente. Acestea includ urme pe disc, în registru, precum și servicii și dispozitive. Poate fi foarte util pentru analiza aplicațiilor, deoarece poate afișa toate serviciile legate de programul selectat.
În munca noastră, ne concentrăm pe liber și, mai des, pe software-ul open source. În acest post, vom vorbi despre software-ul Revo Uninstaller gratuit, dar, din păcate, încă deschis. Acest program vă va permite să dezinstalați ușor (eliminați) alt software instalat pe computer. Dezvoltatorul susține că Revo Uninstaller va putea să dezinstaleze programul, chiar dacă Windows nu îl poate dezinstala prin Panoul de control ("Add / Remove Programs"). În plus, Revo Uninstaller este cea mai puternică și mai rapidă alternativă la instrumentul standard de eliminare Windows.
12/14/2017, Anton Maximov
Instrumentul standard de dezinstalare nu elimină întotdeauna complet aplicațiile instalate pe sistem. O parte din dosare și înregistrări rămân acolo greutate. Acest lucru nu aduce daune grave Windows, atâta timp cât aceste date nu se acumulează prea mult. Reziduurile din programe sub formă de fișiere pot reduce în mod serios spațiul pe disc, ceea ce poate afecta mai târziu performanța sistemului. Pentru a preveni acest lucru, există diverse aplicații pentru eliminarea completă a programelor.
Unul dintre aceste programe se numește GeekUninstaller și este conceput pentru a elimina programele nedorite și apoi căuta și elimina urme ale acestor programe pe computer. Interfața de utilitate este destul de ascetică și simplă. Tot ce ai nevoie este să selectezi aplicația și să dai click pe butonul "Șterge".
11/21/2017, Anton Maximov
Wise Program Uninstaller - utilitar pentru eliminarea completă a programelor și urme ale acestora care rămân după îndepărtarea obișnuită. Utilitatea este foarte ușor de folosit, nu necesită cunoștințe suplimentare pentru a lucra. Funcționează conform scenariului clasic: mai întâi, se efectuează o înlăturare obișnuită, iar apoi se efectuează o căutare și eliminarea resturilor de programe din sistem.

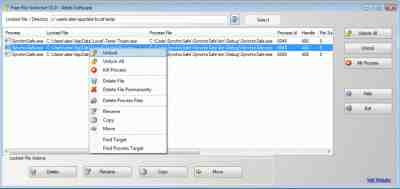





![Ethernet nu are o configurație IP validă în Windows 10 [Fix]](https://www.redgemcomputer.com/storage/upload/Images/76423be1dd323dac6e946cf30ab6752c.jpg)





Post a Comment