Driverele sunt o parte esentiala dintr-un PC, fiindca fara ele, acesta nu ar functiona. Insa, lucrurile nu mai sunt atat de simple atunci cand vine vorba despre unde anume le poti gasi, despre instalarea lor si, mai ales, despre cum poti avea grija sa ramana functionale si actualizate la un inalt nivel de performanta.

Pentru a gestiona toate aceste provocari ale driverelor, trebuie sa ai la dispozitie toate informatiile relevante, care te pot ajuta. Asadar, este obligatoriu sa afli functiile pe care le pot avea, dar si modalitatile prin care trebuie sa operezi cu ele, cu scopul de a fi cat mai eficiente.
1. Ce sunt driverele si la ce sunt utile?
Un driver reprezinta o componenta importanta a calculatorului, deoarece se ocupa cu functionarea optima a hardware-ului. El contine mai multe fisiere si date, ce comunica impreuna cu hardware-ul pentru a crea legatura cu sistemul de operare. Starea si eficienta computerului depind de randamentul si de mentenanta tuturor acestor sisteme.
Toate piesele cuprinse in hardware necesita, la randul lor, un driver – fie ca este vorba despre placa video, cea de retea sau placa de baza, fie ca este vorba despre dispozitive periferice externe, precum o imprimanta sau un set de boxe. Asadar, trebuie mentinut un echilibru in permanenta, intre starea de functionare a sistemului de operare si cea a driverelor constituente. Acestea necesita, de asemenea, o updatare si o intretinere constanta, pentru a nu exista probleme sau defectiuni.
Astfel, driverele au rolul de a intermedia datele si mesajele care trebuie transmise intre dispozitivele hardware si sistemul de operare. Ele contin o serie de fisiere utile si folosesc la translatarea tuturor acestor informatii, pentru ca cele doua parti esentiale sa poata comunica una cu cealalta.
In general, principalele drivere sunt instalate, in mod automat, odata cu sistemul de operare. Daca ai Windows 7 sau 10, cu siguranta ai remarcat ca, uneori, trebuie sa restartezi calculatorul dupa ce procesul de instalare a unui driver s-a incheiat – asta inseamna ca sistemul tau de operare are in componenta sa o biblioteca de drivere, pe care o acceseaza constant, ori de cate ori este nevoie de o instalare sau de o actualizare.
Totusi, exista si situatii in care driverele sunt create separat de catre producatorii echipamentului hardware respectiv.
2. Ce drivere sunt importante si trebuie instalate?
Exista doua categorii si tipuri de drivere, in functie de producator: cele generice si cele specifice.
Driverele generice sunt, la randul lor, de doua tipuri. Primele sunt inscriptionate de producator pe chip-ul hardului, iar celelalte sunt create chiar de aceeasi companie care a produs sistemul de operare folosit.
Prima categorie de drivere se deosebeste prin faptul ca programatorii au acces in permanenta la specificatiile tehnice ale chip-ului – astfel, acestea sunt extrem de bune si de eficiente, deoarece producatorul respectiv se concentreaza pe eficacitatea si functionarea driverului in sine, fara a tine cont de celelalte elemente.
Cei care alcatuiesc driverul, dar nu si sistemul de operare, se orienteaza catre calitatea si stabilitatea driverului, iar cei care lanseaza, simultan si sistemul de operare, au in vedere compatibilitatea dintre cele doua componente (acestia neavand acces la detaliile tehnice ale hardu-lui).
In cazul acestora din urma, relatia dintre utilizator si driver este mijlocita de anumite procedee de detectare a operatiunilor efectuate de user – daca el adauga o componenta noua, sistemul de operare va efectua cautari in biblioteca sa, pentru a vedea ce tip de driver trebuie instalat in acea situatie.
Driverele specifice sunt cele care sunt lansate si create de catre companiile care asambleaza piese si alte tipuri de componente pentru calculator.
Totusi, in ceea ce priveste functionalitatea acestora, driverele se pot imparti in mai multe categorii:
Driverul placii de sunet – Acesta controleaza operatiunile si actiunile placii de sunet;
Driverul modem – Te ajuta sa conectezi computerul la o retea de telefonie, fiind folosit frecvent ca o modalitate de back-up pentru diverse tipuri de conexiuni (prin wireless, Ethernet);
Driverul placii video – Este responsabil pentru gestionarea imaginilor rulate pe monitor;
Driverul de sistem – Acesta se regaseste, de obicei, in structura initiala a unui sistem de operare, deoarece are rolul de a supraveghea functionarea componentelor hardware cele mai importante. Totusi, daca vrei sa vezi ce tipuri de drivere sunt instalate, poti intra in System Devices, pentru a vedea lista completa;
Driverul BIOS – BIOS-ul este driverul care se activeaza atunci cand pornesti calculatorul. Acesta este stocat in memoria placii de baza si este utilizat pentru a gestiona alte drivere hard, mouse-ul, tastatura sau iesirea video;
Driverul placii de baza – Reprezinta un program care este citit de catre sistemul de operare si este folosit pentru functii basic, precum functionarea porturilor USB sau broadband, a porturilor pentru mouse si tastatura si, in anumite cazuri, a hardware-ului video/audio;
Driverele hardware – Sunt componente care faciliteaza operatiile initiate de placile video, audio, de retea sau foto.
Cum se verifica driverele lipsa sau cele neactualizate?
In primul rand, trebuie sa intri in Device Manager. Sunt mai multe moduri prin care poti face acest lucru: ori cautand in setari, ori folosind bara de search, ori dand click-dreapta pe This PC (pe desktop) si selectand optiunea Manage.
Apoi, dupa ce ai deschis sectiunea Device Manager, ti se va afisa o lista care contine toate componentele hardware ce au nevoie de prezenta unor drivere.
Daca vei descoperi o componenta ce este semnalizata prin semnul exclamarii, acest lucru inseamna ca acele drivere sunt lipsa sau necesita update.
3. Cum iti updatezi driverul?
Driverul este, prin definitie, o interfata intre OS (sistemul de operare) si hardware. Daca driverul este actualizat si bine pus la punct, performanta computerului poate fi imbunatatita. De aceea, updatarea driverelor reprezinta un pas important, intrucat are ca scopuri principale atat securitatea dispozitivului tau, cat si obtinerea unor diverse upgrade-uri de sistem.
In anumite situatii, unele drivere pot fi create special pentru a rezolva anumite erori. Astfel, orice actualizare iti tine computerul conectat la cele mai noi tehnici si modalitati de a te feri de eventualele bug-uri sau probleme de securitate.
Daca observi mici probleme in ceea ce priveste nivelul de performanta a computerului, verifica driverele componente. Cerceteaza daca sistemul de operare a efectuat actualizari automate si, apoi, vezi daca a mai ramas vreunul neactualizat si initiaza procedurile de updatare.
Exista mai multe simptome care pot aparea in cazul in care este momentul sa-ti updatezi un driver. Poti remarca diferite manifestari neobisnuite, precum intarzieri in deschiderea si inchiderea programelor, glitch-uri in functionarea anumitor softuri sau chiar probleme de claritate a graficii. Pentru a updata driverele necesare, in general, nu trebuie sa faci nimic, deoarece procesele sunt automate. Totusi, daca remarci ca erorile apar intre doua update-uri automate, poti face acest lucru si manual. Iata pasii pe care trebuie sa-i urmezi:
Cauta sectiunea Device Manager in setari sau foloseste bara de cautare pentru a putea gasi locatia respectivelor drivere.
Alege tipul de driver pe care vrei sa-l actualizezi si apasa click-dreapta, selectand Update Driver.
Initiaza cautarea automata a update-urilor disponibile, optand pentru varianta Search automatically for updated driver software.
Computerul va initia procesul de actualizare si te va ghida catre urmatorii pasi necesari.
Dupa ce inchei toate operatiunile, este recomandat sa restartezi computerul, pentru a indeparta eventualele erori.
Totusi, in anumite situatii, unele probleme nu se vor rezolva doar prin intermediul unui update. In functie de natura erorii, poate fi nevoie sa reinstalezi driverul respectiv. Iata ce trebuie sa faci pentru a dezinstala si reinstala driverul:
1. Acceseaza sectiunea Device Manager;
2. Selecteaza driverul/driverele cu pricina;
3. Apasa click-dreapta si alege optiunea Unistall;
4. Restarteaza computerul, folosind meniul de start;
5. Dupa redeschidere, computerul va initia actiunea de reinstalare a driverului dezinstalat.
Insa, in cazul in care driverele nu apartin de sistemul de operare pe care il folosesti, acestea pot fi actualizate doar de catre producator si, prin urmare, este posibil sa nu le poti gasi in interiorul versiunii respective de OS.
Daca ai dificultati in instalarea driverelor sau rezolvarea erorilor aparute, nu te ingrijora. Poti apela la un service autorizat, care te poate ajuta in acest sens. Nu toate lucrurile pot fi rezolvate pe cont propriu – asadar, nu te teme sa ceri sfatul unor specialisti in domeniu, fiindca ei stiu mai bine ce este de facut.
4. System Restore Points – Pentru Windows XP, Vista, 7, 8, 10 si Mac OS
De asemenea, exista modalitati prin care te poti asigura ca datele tale sunt in siguranta chiar daca un driver nu mai functioneaza. Este recomandat sa nu instalezi drivere neautorizate, descarcate de pe site-uri sau platforme terte, care nu apartin producatorilor. Insa, daca vrei sa fii pregatit pentru cazul in care s-ar putea intampla ca un driver defect sa ajunga in computerul tau, te poti folosi de o functie numita Restore Points, ce te va ajuta sa resetezi calculatorul, aducandu-l la o configuratie anterioara.
Asadar, inainte de a instala orice driver, deschide sectiunea System Restore si creeaza un punct de revenire la un anumit moment. Pentru a reusi acest lucru, este important sa cunosti setarile pentru tipul de sistem de operare pe care il ai.
Pentru Windows XP:
Deschide meniul de start si selecteaza optiunea All Programs, apoi gaseste folderul numit Accesories;
Acceseaza System Tools si apoi apasa pe System Restore;
Apasa pe Create a restore point si selecteaza Next;
Pasul urmator este sa elaborezi o descriere a respectivului Restore Point si apoi alege optiunea Create.
Pentru Windows Vista, primii pasi sunt identici, pana la cel cu System Restore. Apoi, trebuie sa fii atent sa nu selectezi Next, ci Open System Protection. Dupa aceasta etapa, totul este identic cu structura de la Windows XP: apesi pe Create, introduci descrierea si apoi selectezi OK.
Pentru Windows 7, mergi in meniul start, apasa click-dreapta pe Computer, selecteaza Properties si apoi System Protection, alege optiunea Create, scrie descrierea aferenta si mai apasa inca o data pe Create.
Pentru Windows 8 si Windows 10, trebuie sa urmezi acesti pasi:
1. Scrie System Restore in bara de cautare;
2. Selecteaza Create a restore point;
3. In sectiunea System Protection poti alege care este driverul pe care vrei sa-l protejezi;
4. Apasa pe Configure, apoi pe Turn on system protection;
5. Apasa OK.
Pentru Mac OS:
1. Ataseaza un hard drive extern care sa aiba memoria interna cel putin la fel de mare ca cea a PC-ului;
2. Deschide Spotlight;
3. Cauta Time Machine si deschide meniul afisat;
4. Alege Select Backup Disk;
5. Din lista afisata, selecteaza hardul tau extern, apasand pe denumirea lui;
6. Click pe Use Disk;
7. Daca hard-ul extern nu este gol, ti se va solicita stergerea tuturor fisierelor;
8. Apasa pe iconita meniului Time Machine;
9. Selecteaza Back Up Now.
In concluzie, driverele nu trebuie ignorate, deoarece reprezinta asa-zisa uzina a PC-ului, care face legatura intre toate componentele esentiale. Functionarea lor optima este obligatorie pentru a obtine un nivel inalt de performanta, atunci cand utilizezi calculatorul. Asadar, ia in considerare toate informatiile si detaliile care au legatura cu acest aspect si actioneaza in consecinta, pentru a mentine si a conserva toate caracteristicile lor.
Insa, fiecare computer este diferit – in functie de hardware-ul, sistemul de operare, driverele sau porturile pe care le are, poate avea nevoie de diverse tipuri de abordari. In anumite situatii, acestea nu sunt aplicabile la toate softurile similare si, de aceea, inainte de a initia o descarcare, o instalare, un diagnostic sau o rezolvare, este important sa te asiguri ca pasii pe care urmeaza sa-i faci sunt potriviti pentru laptopul sau calculatorul tau.
In caz contrar, piesele constituente pot avea de suferit. Totusi, daca simti ca astfel de interventii nu sunt pentru tine, poti oricand sa ceri sprijinul unor profesionisti, care vor demara toate actiunile necesare pentru a-ti aduce dispozitivul la standardele ideale de functionare.
Surse foto:
Recomandă prietenilor!

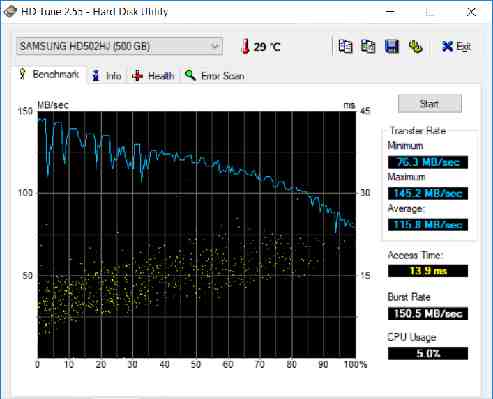





![Ethernet nu are o configurație IP validă în Windows 10 [Fix]](https://www.redgemcomputer.com/storage/upload/Images/76423be1dd323dac6e946cf30ab6752c.jpg)





Post a Comment