Fiecare utilizator de computer cel puțin o dată în viață a trebuit să apeleze la software, sarcina căruia este să diagnosticheze computerul și să depaneze. Cu toate acestea, pe Internet, puteți găsi zeci, dacă nu sute de programe diferite în acest scop. La care dintre ele ar trebui să fii atent?
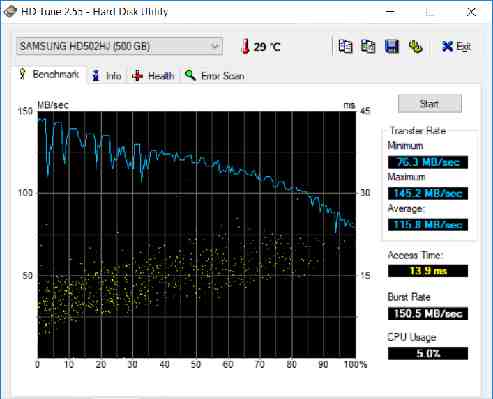
În articolul de astăzi, vom arunca o privire la opt dintre cele mai bune programe care, fără îndoială, vă vor fi la îndemână la identificarea problemelor cu computerul. Să începem.
CPU-Z este un software gratuit, a cărui funcție este de a afișa informații tehnice despre hardware-ul computerului utilizatorului. Acest program a fost dezvoltat de forțele companiei CPUID, în gama căreia există și alte programe interesante, dar CPU-Z este, probabil, cel mai util pentru mulți utilizatori.
Cu CPU-Z puteți obține o listă completă de informații despre:
unități centrale de procesare;
placa de baza;
memorie cu acces aleator;
accelerator grafic.
Când vorbim despre o listă completă de informații, ne referim la informații cum ar fi arhitectura CPU, modelul plăcii de bază, versiunea BIOS / UEFI, cantitatea de RAM și frecvența acesteia și așa mai departe și așa mai departe. Cu CPU-Z puteți obține o cantitate foarte mare de informații cu adevărat utile.
Mai mult, acest program a fost chiar tradus integral în rusă. Cu toate acestea, nu putem să nu menționăm un dezavantaj extrem de mare, care poate fi aflat aproape imediat după cercetarea tuturor funcționalităților. Și acest dezavantaj este lipsa unei funcții pentru citirea temperaturii CPU, GPU și elementelor plăcii de bază.
Dacă CPU-Z ar avea o astfel de funcționalitate, atunci nu ar exista niciun preț pentru aceasta. Cu toate acestea, pentru măsurarea temperaturii, va trebui să recurgeți la alte programe, dintre care unele vom lua în considerare mai târziu în acest articol.
Speccy
Speccy este un alt program gratuit și destul de funcțional cu ajutorul căruia utilizatorii pot obține diverse informații tehnice despre computerul lor. Este demn de remarcat faptul că binecunoscuta companie Piriform se află în spatele dezvoltării utilitarului Speccy, care a dezvoltat și programe atât de populare precum CCleaner, Defraggler și Recuva.
Prin deschiderea programului Speccy, puteți accesa o serie de informații despre:
sistem de operare;
procesor central;
memorie cu acces aleator;
placa de sistem (adică placa de bază);
dispozitive grafice (plăci video discrete și integrate);
dispozitive de stocare (HDD, SSD etc.);
unități optice;
dispozitive sonore;
dispozitiv periferic;
dispozitive de rețea.
În general, utilizând programul Speccy, puteți obține o gamă destul de largă de informații despre computer. De asemenea, nu uitați că Speccy are o funcție de citire a temperaturii de la diferiți senzori instalați în computer. Puteți vedea temperatura computerului, a plăcii de bază, a plăcii video și chiar a unităților HDD / SSD.
Câteva avantaje ale programului Speccy - este complet localizat în limba rusă și are o interfață cu utilizatorul extrem de simplă. Faceți clic pe fila dorită din partea stângă a ferestrei și priviți informațiile disponibile din dreapta - nu este nicăieri mai ușor.
HWiNFO
Următorul program din lista noastră este puțin mai dificil de utilizat decât cele două anterioare, dar poate oferi utilizatorilor informații și mai detaliate despre computer. De îndată ce începeți o scanare a sistemului folosind HWiNFO, mai multe ferestre vor apărea imediat în fața dvs.: informații generale despre întregul sistem, fereastra principală HWiNFO, unde puteți găsi informații specifice despre anumite componente ale computerului dvs., precum și o fereastră mică pentru monitorizarea procesorului (multiplicator, frecvență, număr de nuclee etc.).
Printre altele, programul HWiNFO poate citi informații de la diferiți senzori aflați în computer. Memorie virtuală și fizică, utilizarea fișierului de paginare, tensiunea pe fiecare dintre nucleele CPU, frecvența fiecărui nucleu CPU, Northbridge, magistrala de sistem, RAM, date de la senzorii de temperatură din sistem - orice doriți. Este demn de remarcat, totuși, că interfața cu utilizatorul din HWiNFO poate fi confuză pentru utilizatorii de PC fără experiență, deci este posibil să fie nevoie să stați în fața programului pentru a vedea ce are de oferit.
AIDA64
AIDA64 este un instrument extrem de puternic de la FinalWire Ltd. pentru a diagnostica și efectua diferite verificări ale hardware-ului computerului utilizatorului. Un fapt destul de interesant: AIDA64 este un succesor direct al software-ului Everest al companiei, care la rândul său este un succesor al programului AIDA32.
Aceasta este o origine atât de neobișnuită a acestui program. Știe cum să facă tot ceea ce pot face programele anterioare, plus un set de teste de stres, cu ajutorul cărora poți identifica diverse probleme cu computerul tău. Este demn de remarcat faptul că AIDA64 are un set extrem de bogat de funcții, dar, spre deosebire de HDiNFO, interfața cu utilizatorul este mult mai simplă, ceea ce este cu siguranță un plus imens. Ei bine, iată dezavantajul: programul nu este gratuit.
Test de performanță PassMark
În timp ce programele anterioare ar putea oferi utilizatorului funcționalități similare, utilitarul PassMark Performance Test este un instrument ușor diferit. Sarcina acestui program este de a evalua performanța unui computer folosind un set de diferite teste specializate, după care utilizatorul poate compara rezultatele obținute cu rezultatele altor computere.
Cu utilitarul PassMark Performance Test, puteți rula diverse teste pentru:
procesor central;
accelerator grafic;
hard disk;
unități optice;
memorie cu acces aleator.
Cu testul de performanță PassMark, puteți afla cu ușurință dacă computerul dvs. oferă sau nu performanțe adecvate. Dacă nu, atunci prin mai multe teste veți înțelege care este problema. Din păcate, acest utilitar nu este gratuit: pentru a avea acces la anumite funcționalități, va trebui să îl cumpărați.
CrystalDiskMark
CrystalDiskMark este util când trebuie să testați unitatea HDD sau unitatea SSD. Programul poate funcționa cu toate interfețele disponibile astăzi pentru conectarea unităților. În cea mai mare parte, cu ajutorul utilitarului CrystalDiskMark, mulți utilizatori vor învăța citirea și scrierea parametrilor discurilor lor. Cu toate acestea, la sfârșitul activității programului, veți vedea un raport extins cu privire la testele efectuate, pe care, din păcate, le vom spune puțin utilizatorilor nepregătiți, dar pentru utilizatorii experimentați - multe vor deveni clare dacă sunt în căutarea unor probleme.
SpeedFan
SpeedFan este un program destul de interesant, creat de un dezvoltator sub numele de Alfredo Milani Comparetti, care este conceput pentru a citi informații de la senzorii plăcii de bază, discuri HDD și SSD, procesor central, memorie RAM și placă video și are și funcții de reglare a vitezei de rotație (RPM) coolere prezente în computer. Din fericire, interfața cu utilizatorul aplicației SpeedFan este extrem de simplă și chiar tradusă în rusă și, de asemenea, este complet gratuită.
Informații despre sistem pentru Windows
Și ultimul program de pe lista noastră este System Information for Windows (SIW). Acest program a fost dezvoltat și de o persoană - și de Gabriel Topala. Utilitarul este un instrument extrem de puternic cu ajutorul căruia puteți obține informații detaliate despre configurația hardware a computerului.
Printre altele, folosind SIW, puteți afla informații despre rețea, informații despre software-ul instalat, inclusiv drivere, precum și componentele sistemului. Interfața sistemului este puțin complicată, dar vă puteți obișnui în continuare, după care veți avea acces la funcționalitatea extrem de largă a programului, pentru care, apropo, nu este nevoie să plătiți.
Ai găsit o greșeală de scriere? Selectați textul și apăsați Ctrl + Enter
Salut.
Când lucrați la un computer, uneori apar tot felul de eșecuri, erori și a ajunge la fundul cauzei apariției lor fără software special nu este o sarcină ușoară! În acest articol de ajutor, doresc să postez cele mai bune programe de testare și diagnosticare a computerului care vă vor ajuta la rezolvarea tuturor felurilor de probleme.
Apropo, unele dintre programe nu numai că pot restabili performanțele computerului, ci și „ucide” Windows (va trebui să reinstalați sistemul de operare) sau pot provoca supraîncălzirea computerului. Prin urmare, aveți grijă cu astfel de utilități (cu siguranță nu merită să experimentați fără să știți ce face această funcție).
Testarea procesorului
Figura: 1. fereastra principală a CPU-Z
Un program gratuit pentru determinarea tuturor caracteristicilor procesorului: numele, tipul de bază și pasul, socket-ul folosit, suport pentru anumite instrucțiuni multimedia, dimensiunea și parametrii memoriei cache. Există o versiune portabilă care nu necesită instalare.
Apropo, procesoarele cu același nume pot diferi oarecum: de exemplu, nuclee diferite cu trepte diferite. Unele informații pot fi găsite pe capacul procesorului, dar, de obicei, sunt mult ascunse în unitatea de sistem și nu este ușor să ajungeți la el.
Un alt avantaj deloc important al acestui utilitar este capacitatea sa de a crea un raport text. La rândul său, un astfel de raport poate fi util în rezolvarea tot felului de sarcini în cazul unei probleme cu un computer. Vă recomand să aveți un utilitar similar în arsenalul dvs.!
Unul dintre cele mai solicitate utilitare, cel puțin pe computerul meu. Vă permite să rezolvați cea mai diversă gamă de sarcini:
Control asupra pornirii (eliminarea tuturor inutile de la pornire);
Monitorizați temperatura procesorului, a hard diskului, a plăcii video;
Obținerea de informații sumare pe computer și, în special, pe orice hardware al acestuia. Informațiile pot fi indispensabile atunci când căutați drivere pentru hardware rar:
În general, în umila mea părere, acesta este unul dintre cele mai bune utilități de sistem, care conține tot ce aveți nevoie. Apropo, mulți utilizatori experimentați sunt familiarizați cu predecesorul acestui program - Everest (apropo, sunt foarte asemănători).
Unul dintre cele mai bune programe pentru testarea stării de sănătate a procesorului și a memoriei computerului. Programul se bazează pe calcule matematice complexe care pot încărca complet și permanent chiar și cel mai puternic procesor!
Apropo, programul funcționează astăzi în toate sistemele de operare Windows populare: XP, 7, 8, 10.
Monitorizarea și analiza temperaturii
Temperatura este una dintre indicatorii de performanță care pot spune multe despre fiabilitatea unui computer. Temperatura este de obicei măsurată pentru trei componente ale unui PC: un procesor, un hard disk și o placă video (acestea sunt, cel mai adesea, cele care se supraîncălzesc).
Apropo, utilitarul AIDA 64 măsoară destul de bine temperatura (despre aceasta mai sus în articol, recomand și acest link :).
SpeedFan
Acest mic utilitar nu numai că poate controla temperatura unităților de hard disk și a procesorului, ci poate ajuta și la reglarea vitezei de rotație a răcitoarelor. Pe unele computere, acestea fac mult zgomot, deranjând astfel utilizatorul. Mai mult, le puteți reduce viteza de rotație fără a afecta computerul (este recomandat să reglați viteza de rotație pentru utilizatorii experimentați, funcționarea poate cauza supraîncălzirea computerului!).
Temp
Un mic program care măsoară temperatura direct de la senzorul procesorului (ocolind porturile inutile). Este unul dintre cele mai bune de acest fel în ceea ce privește precizia!
Programe pentru overclocking și monitorizarea funcționării plăcii video
Apropo, pentru cei care doresc să accelereze placa video fără a utiliza utilități terță parte (adică fără overclocking și fără riscuri), vă recomand să citiți articolele despre reglarea plăcilor video:
Riva tuner
Figura: 6. Riva Tuner
Un utilitar foarte popular odată pentru reglarea fină a plăcilor video Nvidia. Vă permite să overclockați placa video Nvidia atât prin drivere standard, cât și „direct”, lucrând cu hardware. De aceea, ar trebui să lucrați cu el cu atenție, fără a merge prea departe cu setările parametrilor (mai ales dacă nu ați avut încă experiență cu astfel de utilități).
Acest utilitar poate ajuta, de asemenea, cu setările rezoluției (blocarea acesteia, utilă în multe jocuri), rata de cadre (nu este relevantă pentru monitoarele moderne).
Apropo, programul are propriile setări „de bază” ale driverelor, registru pentru anumite cazuri de lucru (de exemplu, atunci când porniți un joc, utilitarul poate comuta modul plăcii video la cel necesar).
Figura: 7. ATITool - fereastra principală
Un program foarte interesant pentru overclockarea plăcilor video ATI și nVIDIA. Are funcții de overclockare automată, precum și un algoritm special pentru „încărcarea” unei plăci video în modul tridimensional (vezi Fig. 7, mai sus).
Atunci când testați în modul tridimensional, puteți afla numărul de FPS emise de o placă video cu una sau alta reglare fină, precum și să observați imediat artefacte și defecte în grafică (apropo, acest moment înseamnă că este periculos să overclockați placa video în continuare). În general, un instrument indispensabil atunci când încerci să overclockezi un adaptor grafic!
Recuperarea informațiilor în caz de ștergere sau formatare accidentală
Un subiect destul de amplu și extins care merită un articol complet separat (și mai mult decât unul). Pe de altă parte, ar fi greșit să nu îl includem în acest articol. Prin urmare, aici, pentru a nu mă repeta și a nu mări dimensiunea acestui articol la dimensiuni „uriașe”, voi oferi doar linkuri către celelalte articole ale mele pe această temă.
Recuperarea documentelor Word -
Determinarea unei defecțiuni (diagnostic inițial) a unui hard disk prin sunet:
Un ghid imens pentru cel mai popular software de recuperare a datelor:
Testarea RAM
Subiectul este, de asemenea, destul de extins și nu poate fi spus pe scurt. De obicei, în caz de probleme cu memoria RAM, PC-ul se comportă după cum urmează: îngheață, apare "", repornire spontană etc. Pentru mai multe detalii, consultați linkul de mai jos.
Analiza și testarea hard diskului
Analiza spațiului ocupat pe hard disk -
Hard disk-ul încetinește, analizează și caută motive -
Verificarea durabilității hard diskului, căutarea defectelor -
Curățarea hard disk-ului de fișiere temporare și „gunoi” -
Asta e tot pentru mine astăzi. Aș fi recunoscător pentru adăugiri și recomandări pe tema articolului. Mult noroc cu computerul.
Majoritatea utilizatorilor lucrează neglijent pe un computer și nu cred că la un moment dat computerul se poate opri și nu mai porni deloc. Și destul de des apare o problemă - un computer nou asamblat sau actualizat nu pornește. Este și mai rău dacă computerul încetează brusc să funcționeze. În acest caz, principalul lucru este să identificați corect defalcarea. La urma urmei, este posibil să nu fie necesare reparații.
De ce și de ce?
În primul rând, merită să înțelegem motivele care pot provoca un astfel de fenomen. După cum știți, praful și condițiile climatice nefavorabile înrăutățesc starea componentelor computerului. În consecință, defectarea fierului poate fi cauzată de oxidarea contactelor, praf (și, în consecință, electricitate statică) pe microcircuite și conectori și supraîncălzire. Supraîncălzirea poate fi cauzată și de o răcire slabă.
De asemenea, toate aceste orori pot fi și rezultatul unei supratensiuni, a instabilității sursei de alimentare, precum și a unei împământări necorespunzătoare. Primul lucru care poate fi recomandat aici este să folosiți protecții de supratensiune, UPS și masă pentru computer. Dar amintiți-vă, este mai bine să nu vă legați computerul la pământ decât să îl legați incorect. În primul rând, carcasa computerului și modemul cu linia telefonică trebuie să fie împământate separat. Nu trebuie să împământați carcasa la bateria de încălzire, deoarece vecinii dvs. pot împământa, de exemplu, un frigider, o mașină de spălat sau un burghiu cu ciocan, la același dispozitiv de ridicare. În acest caz, acest „teren” va deveni deja o fază cu o diferență de potențial. Nu este de dorit să conectați mai multe dispozitive la același sol în același timp. Apropo, prin urmare, nu este recomandat să conectați aparatele de uz casnic la același dispozitiv de protecție la supratensiune cu un computer, dar este mai bine să alimentați monitorul, imprimanta și unitatea de sistem de la un singur dispozitiv de protecție la supratensiune.
Un scurtcircuit al unui fir sau al unei surse de alimentare la contactul cu solul poate duce la un bun foc de artificii de la microcircuite. Prin urmare, ar trebui să monitorizați întotdeauna calitatea conexiunii prin cablu și starea acestora.
Probleme tipice
Ei bine, dacă s-a întâmplat o problemă, atunci trebuie să o diagnosticați. Deci, să începem. Pentru început, iată câteva statistici utile pentru a ști aproximativ unde poate fi îngropat câinele.
Dacă computerul este într-o stare de moarte clinică, atunci, în primul rând, ar trebui făcută o autopsie și să încerce să găsească mirosul caracteristic de arsură și să afle de unde provine. Dacă nu este acolo, merită să verificați fiabilitatea conexiunii de alimentare. Dacă verificarea nu ajută, atunci ar trebui să porniți computerul și să verificați dacă ventilatoarele sursei de alimentare (PSU), carcasa și răcitorul procesorului se învârt (în același timp, verificați montarea răcitorului). Dacă acestea nu se rotesc, iar hard diskul nu emite sunetul caracteristic de rotire a fusului, atunci sursa de alimentare a eșuat. Prezența tensiunii la ieșire poate fi verificată cu un tester prin măsurarea tensiunii la contactele plăcii de bază în locul în care cablajul de alimentare este conectat la unitatea de alimentare. Merită să conectați un nou alimentator și să verificați integritatea componentelor rămase. Pentru început, acestea trebuie inspectate vizual pentru prezența elementelor arse.
În ciuda faptului că monitorul de lucru se defectează destul de rar, merită să verificați dacă îi sunt trimise semnale de la adaptorul video. Pentru a face acest lucru, utilizați un osciloscop pe pinii 10 și 13 (la masă și, respectiv, sincronizarea) conectorului D-Sub 15 pini al adaptorului video introdus în placa de bază, trebuie să verificați prezența semnalelor de lucru.
Pentru a facilita sarcina de a găsi o componentă defectă, voi da cele mai frecvente simptome ale defecțiunilor diferitelor echipamente. Când procesorul eșuează, cel mai adesea urme de ardere sunt vizibile pe picioarele sale.
În plăcile de bază, cea mai frecventă defecțiune este defectarea elementelor discrete, în special a condensatoarelor din VRM (modulul de reglare a tensiunii, este un filtru LC). Și acest bloc în sine poate arde. Adesea, condensatorii electrolitici se umflă pur și simplu, necesitând înlocuire. De asemenea, un moment obișnuit este „eliminarea” tranzistoarelor din zona podului nordic, a modulelor de memorie și a VRM-urilor. Ele pot fi identificate prin picioarele arse și întunecarea în această zonă. Există, de asemenea, defecțiuni ale generatoarelor de ceas și ale liniilor de întârziere, precum și epuizarea porturilor.
De asemenea, un fenomen întâlnit uneori este un contact rupt pe tablă. Acest lucru poate fi cauzat de plasarea plăcii de expansiune în slot nu până la capăt, îndoirea plăcii, scurtcircuitarea contactelor din spatele plăcii la carcasă, lipsa lungimii firelor care merg de la unitatea de alimentare la placa de bază.
Cel mai vulnerabil punct de pe hard disk este un controler supraîncălzit și un conector IDE. Un controler ars poate fi identificat prin întunecarea în apropierea punctelor sale de atașare. Supraîncălzirea microcircuitului duce, de asemenea, la deteriorarea contactului dintre controlerul HDD și HDA. Problemele mecanice ale motorului hard diskului pot fi determinate de vibrațiile puternice ale carcasei HDD-ului atunci când discurile se rotesc. Au fost observate probleme masive cu unitățile IBM DTLA și Ericsson (70GXP și 60GXP), Maxtor 541DX, Quantum Fireball 3, seria Fujitsu MPG.
În unitățile CD, partea optico-mecanică eșuează cel mai adesea. În special, mecanismul de poziționare cu laser și detectarea discului. De regulă, o astfel de defecțiune este cauzată de o defecțiune a MCU (microprocesor de control al sistemului), care generează semnale de control, precum și driverul motorului cititorului laser, care este responsabil pentru semnalul de excitație. Pentru a le verifica, este necesar să măsurați semnalele de ieșire pe contactele corespunzătoare ale MCU. Un simptom tipic al unei defecțiuni MSU este lipsa mișcării cititorului laser la pornirea inițială. În unitățile de dischetă, cele mai frecvente defecțiuni mecanice asociate cu ridicarea și prinderea dischetei.
Diagnosticare hardware și software
Dacă toate cele de mai sus nu au ajutat la determinarea defecțiunii, atunci va trebui să mergeți la diagnosticul software și hardware. Și pentru a trece cu succes, trebuie să știți exact care este ordinea pornirii dispozitivelor PC.
Deci, să aruncăm o privire asupra ordinii de pornire a computerului.
După pornirea sursei de alimentare, alimentatorul efectuează un autotest. Dacă toate tensiunile de ieșire sunt corecte, sursa de alimentare trimite un semnal Power_Good (P_G) către placa de bază de pe pinul 8 al conectorului de alimentare ATX cu 20 de pini. Durează aproximativ 0,1-0,5 s între pornirea computerului și transmiterea semnalului. Microcircuitul temporizator primește semnalul P_G și încetează să genereze semnalul de resetare aplicat microprocesorului. Dacă procesorul este defect, atunci sistemul se blochează. Dacă CPU este în viață, atunci începe să execute codul scris în BIOS-ul ROM la FFFF0h (adresa programului de repornire a sistemului). Această adresă conține comanda de salt necondiționat JMP la adresa de la începutul programului de boot al sistemului printr-un anumit BIOS ROM (de obicei aceasta este adresa F0000h). Codul specific BIOS ROM începe să se execute. BIOS-ul începe să verifice componentele sistemului pentru operabilitate (POST - Power On Self Test). După detectarea unei erori, sistemul va emite un bip deoarece adaptorul video nu a fost încă inițializat. Chipset-ul și DMA sunt verificate și inițializate și se efectuează testul de determinare a dimensiunii memoriei. Dacă modulele de memorie nu sunt complet introduse sau unele bănci de memorie sunt deteriorate, atunci fie sistemul îngheață, fie auziți semnale repetate mult timp de la difuzorul sistemului. Imaginea BIOS este dezarhivată în RAM pentru acces mai rapid la codul BIOS. Controlerul tastaturii este inițializat. BIOS-ul scanează adresele de memorie ale adaptorului video, începând cu C0000h și terminând cu C7800h. Dacă se găsește BIOS-ul adaptorului video, atunci se verifică suma de control (CRC) a codului său. Dacă CRC-urile se potrivesc, controlul este transferat în BIOS-ul video, care inițializează adaptorul video și afișează informații despre versiunea BIOS-ului video pe ecran. Dacă suma de verificare nu se potrivește, este afișat mesajul „Eroare ROM C000”. Dacă BIOS-ul video nu este găsit, atunci se folosește driverul scris în BIOS ROM, care inițializează placa video. BIOS-ul ROM scanează spațiul de memorie începând de la C8000h, căutând BIOS pentru alte dispozitive, cum ar fi plăcile de rețea și adaptoarele SCSI, și le verifică suma de verificare. BIOS-ul verifică valoarea cuvântului la 0472h pentru a determina dacă ar trebui să fie pornire la cald sau rece. Dacă cuvântul 1234h este scris la această adresă, atunci procedura POST nu este executată, are loc o pornire „fierbinte”. În caz de pornire la rece, se efectuează POST. Procesorul este inițializat, sunt afișate informații despre marca, modelul etc. Se aude un scurt bip. RTC (Ceas în timp real) este testat. Determinarea frecvenței procesorului, verificarea tipului de adaptor video (inclusiv încorporat). Testarea memoriei standard și extinsă. Alocarea resurselor tuturor dispozitivelor ISA. Inițializarea controlerului IDE. Dacă se utilizează un cablu ribbon cu 40 de pini pentru a conecta un HDD ATA / 100, va apărea un mesaj corespunzător. Inițializare controler FDC. BIOS-ul ROM caută discheta de sistem sau MBR-ul hard disk-ului și citește sectorul 1 pe pista 0 a feței 0, copiază acest sector la adresa 7C00h. Apoi, acest sector este verificat: dacă se termină cu semnătura 55AAh, atunci MBR caută prin tabelul de partiții și caută o partiție activă, apoi încearcă să pornească din acesta. Dacă primul sector se termină cu orice altă semnătură, atunci se apelează întreruperea Int 18h și se afișează mesajul „DISK BOOT FAILURE, INSERT SYSTEM DISK AND PRESS ENTER” sau „Disk-system system or disk error”.
În general, atât. În ceea ce privește ultimul punct, erorile indicate în acesta indică o defecțiune a hard diskului (software sau hardware). Acum trebuie doar să identificați în ce moment computerul dvs. nu mai funcționează. Dacă acest lucru apare înainte ca mesajele să apară pe monitor, defecțiunea poate fi identificată prin semnale sonore. Cele mai frecvente semnale sonore sunt prezentate în tabel.
Trebuie remarcat faptul că semnalele audio pot diferi de cele de mai sus din cauza diferenței dintre versiunile BIOS. Dacă semnalele sonore nu au ajutat la determinarea defecțiunii, atunci ne putem baza doar pe diagnosticare hardware. Este produs prin mai multe mijloace.
Diagnostic hardware
Primul remediu este foarte obișnuit, dar destul de eficient. Unitățile individuale pot fi verificate pentru funcționarea corectă atingându-le cu mâna pentru a verifica dacă sunt fierbinți. După ce porniți un minut, chipset-ul, procesorul, cipurile de memorie și unitățile de plăci video ar trebui să se încălzească. Dacă par calde, atunci acest lucru este suficient pentru a concluziona cel puțin că aceste elemente sunt alimentate. Cu un grad ridicat de probabilitate, ar trebui să funcționeze.
Al doilea instrument este mai științific și necesită o anumită pregătire inginerească. Acesta constă în măsurarea potențialelor pe diferite elemente. Acest lucru necesită un tester și un osciloscop. Este recomandabil să aveți o placă de schemă de bază, deoarece este multistrat, iar calea semnalului nu este atât de evidentă. Merită să începeți măsurătorile cu elementele de putere ale circuitelor de intrare și condensatoarele de stabilizare și șuntare, verificați prezența +3,3 și +5 V în locurile corespunzătoare de pe placa de bază și funcționarea generatoarelor de ceas. După aceea, merită să verificați prezența semnalelor standard pe pinii soclului procesorului. Apoi, verificați dacă există semnale în sloturi și porturi. Nu în ultimul rând, merită să abordăm elementele logice (deși repararea lor este adesea nerezonabilă). Acest lucru necesită cunoașterea atribuțiilor de port și slot. Aceste informații sunt prezentate în tabele.
Cel de-al treilea și ultim instrument de diagnosticare îl constituie instrumentele de diagnosticare hardware profesionale. Acestea includ utilizarea cardurilor de diagnostic de tipul DP-1 și a complexului PC-3000, create de compania ROSK. Placa de diagnosticare este instalată într-un slot liber al plăcii de bază, iar după pornirea computerului, un indicator de eroare este afișat pe indicatorul său în formă hexazecimală. Utilizarea unei astfel de plăci crește semnificativ probabilitatea localizării defecțiunilor. Utilizarea DP-1 este concepută pentru funcționarea corectă a procesorului, iar CPU se defectează extrem de rar.
În prezent, în Rusia, cardurile de diagnostic, BIOS-ul ROM de testare și alte instrumente de diagnosticare sunt produse de ACE Laboratory.
Cu diagnosticul hardware, trebuie avut în vedere faptul că, în majoritatea cazurilor, un singur dispozitiv nu reușește și cel mai simplu mod de a-l identifica este să îl înlocuiți cu unul similar, care este garantat să funcționeze.
În ceea ce privește sursele de alimentare și dispozitivele periferice, diagnosticarea defecțiunilor acestora este un subiect pentru o conversație separată, dar se pot oferi o serie de sfaturi despre monitoare. Destul de des, transformatorul de linie intermediară, care este conectat între front-end și tranzistorul de scanare a liniei de ieșire, eșuează. Principala sa defecțiune, de regulă, este un scurtcircuit de ture. Acest transformator face parte dintr-un scaner de linie de înaltă tensiune. Această tensiune înaltă este aplicată CRT. Prin urmare, adesea absența unei străluciri pe ecran și absența unui raster indică absența tensiunii ridicate. De obicei, o bară verticală de pe ecran indică, de asemenea, o eroare de scanare a liniei. Puteți verifica tensiunea înaltă pe CRT trecând mâna pe suprafața ecranului. Dacă se aplică tensiune înaltă, ar trebui să simțiți o vibrație sau o scârțâitură statică.
Diagnosticare software
Dacă totuși computerul pornește, dar este instabil, se blochează în timpul pornirii, „cade” într-un ecran albastru, atunci acesta este cel mai adesea rezultatul overclockării, supraîncălzirii locale sau a memoriei „glitchy”, precum și a erorilor în funcționarea HDD (acestea includ „ cad "Windows).
Stabilitatea muncii lor poate fi verificată în DOS prin bootarea de pe o dischetă de sistem sau disc. Pentru a face acest lucru, utilizați utilitarele CheckIT, PC Doctor, Memtest 86, Stress Linux, Norton Diagnostics, The Troubleshooter. Pentru testarea profesională și recuperarea HDD, ar trebui să utilizați HDDUtility și MHDD, dar acestea funcționează corect numai în MS-DOS 6.22. Primul lucru de făcut cu ei este să verificați atributele SMART ale stării HDD. De asemenea, puteți utiliza Norton Disk Doctor pentru a diagnostica, verifica și marca sectoarele defecte.
Trebuie amintit că o verificare completă a hardware-ului poate fi efectuată numai sub Windows, testând stabilitatea muncii în testele de ardere timp de cel puțin 24 de ore. Aceste teste includ CPU Hi-t Professional Edition, CPU Stability Test, Bionic CPU Keeper, CPU Burn, Hot CPU Tester Pro, HD_Speed, DiskSpeed u200bu200b32, MemTest.
În general, după cum știți, este mult mai ușor să preveniți un eveniment decât să remediați consecințele acestuia, atât de ușor de monitorizat în mod regulat (cel puțin o dată la câteva săptămâni) parametrii emiși de tensiunea de alimentare a unității, consultați parametrii SMART ai HDD-ului (Program SMART activ, SMARTVision, SMART Disk Monitor), studiați temperatura procesorului, verificați dacă există o răcire bună și absența sunetelor străine. De asemenea, ar fi util să ungeți ventilatoarele cu ulei de mașină, cel puțin o dată la șase luni.
O etapă importantă în repararea computerelor este diagnosticarea. La urma urmei, înainte de a face diagnosticul corect, este necesar să efectuați o examinare. Și acest lucru ar trebui făcut de specialiști calificați, pentru care furnizarea de asistență computerizată este un serviciu de profilare.
Determinarea defecțiunii constă din următorii pași:
1. Diagnostic primar.
Acest tip de evaluare a performanței computerului se efectuează la domiciliul clientului. Diagnosticul inițial poate să nu fie complet și este adecvat numai în unele cazuri. Aceasta include în principal o examinare externă a computerului și a componentelor acestuia.
2. Diagnostic hardware.
Această etapă vizează identificarea componentelor deteriorate ale computerului. Defecțiunile sistemului pot fi observate dacă pe echipament este instalată o componentă defectă. În plus, funcționarea anormală poate fi cauzată de uzura pieselor. O altă opțiune care afectează performanța este supraîncălzirea.
3. Diagnosticare software.
În această etapă, sunt identificate erorile software. Se evaluează stabilitatea sistemului. Sistemul de operare al unui computer este supus unui control atent, cu o analiză a cauzelor unei defecțiuni software.
4. Completați diagnosticul.
Pe baza rezultatelor tuturor tipurilor de diagnosticare, inginerul de service emite un verdict - cauza defecțiunii. După ce ați convenit asupra costului reparației cu clientul, este oferită asistența computerizată necesară.
Dacă aveți probleme cu computerul, nu încercați să rezolvați singur problema. Diagnosticarea calificată și reparațiile profesionale pot fi efectuate numai de un specialist cu experiență.
Diagnostic primar
Un dispozitiv de calcul electronic complex, care este un computer, se bazează pe o masă de microcircuite și plăci de circuite imprimate. Rezultă că repararea computerelor de către „amatori” poate fi efectuată numai într-un număr limitat de cazuri. Chiar și lucrările de reparații standard necesită cunoștințe teoretice și practice, precum și multă experiență. Înainte de a continua executarea comenzii, maeștrii efectuează diagnosticul inițial și, în cazuri dificile - diagnosticare hardware și software.
Diagnosticul primar al computerului constă din următoarele acțiuni:
1. Examinarea superficială a părții software a echipamentului.
Diagnosticul software de suprafață își propune să verifice operabilitatea sistemului de operare, funcționarea corectă a programelor. Acesta este efectuat la domiciliul clientului de către un inginer de service, fără a utiliza echipamente de diagnosticare.
2. Inspecția suprafeței piesei hardware a echipamentului.
Aceasta este o verificare vizuală a configurației și evaluării computerului:
Tipul de disc;
Cantitatea de memorie și posibilitatea utilizării acesteia;
Starea de sănătate a dispozitivelor computerizate (în primul rând hard disk-uri).
Cu ajutorul unei examinări superficiale, puteți determina o serie de defecțiuni simple ale echipamentului.
Diagnostic hardware
Primul pas în lucrările de întreținere și reparații a computerului este diagnosticul. După cum arată practica, majoritatea defecțiunilor și defecțiunilor tehnice sunt cauzate de neglijarea întreținerii preventive și a diagnosticării periodice.
Scopul activității de diagnostic este:
Determinarea defecțiunilor echipamentelor informatice;
Aflând natura lor.
Diagnosticul hardware vizează identificarea deteriorărilor mecanice (deși invizibile din exterior) ale componentelor computerului.
Diagnosticul hardware al computerului include verificarea regimului de temperatură al componentelor computerului și stabilitatea funcționării:
Unități centrale de procesare;
Memorie cu acces aleator;
Hard disk;
Adaptor video;
Chipset.
După efectuarea acestui tip de diagnostic, clientul primește:
Raport privind starea hardware-ului echipamentelor informatice;
Calcul preliminar al prețului pentru depanare;
Propuneri de modernizare.
Diagnosticarea hardware în timp util a computerului poate reduce semnificativ defecțiunile sistemului. Dacă problemele ascunse nu sunt identificate într-un stadiu incipient, tehnica dvs. poate fi complet paralizată în orice moment.
Dacă un inginer de service detectează deteriorarea componentelor computerului dvs., va fi necesară înlocuirea și repararea pieselor pentru a restabili funcționalitatea acestuia.
Măsurile pentru diagnosticarea hardware-ului vor face posibilă efectuarea la timp a lucrărilor de reparații necesare, creșterea eficienței echipamentelor și creșterea performanței acestuia. Este exact cazul în care luarea măsurilor în timp util va preveni probleme grave.
Diagnosticul software-ului computerizat este detectarea unui defect și cauza apariției acestuia. Unde:
Sistemul de operare este scanat luând în considerare stabilitatea echipamentelor informatice;
Se verifică rezistența la încărcare a componentelor individuale și a computerului în ansamblu;
Performanța plăcii de bază este testată folosind module speciale.
Abordarea amatorească a acestui proces este plină de o serie de pericole. De exemplu, atunci când este detectată o defecțiune a plăcii de bază, utilizatorul o schimbă fără să se gândească la motivele defecțiunii.
Diagnosticul computerizat la nivel de software va fi necesar dacă:
1. Echipamentul nu pornește.
2. Se stinge de la sine.
3. Computerul se blochează.
4. Repornește fără niciun motiv.
5. Funcționează încet.
Diagnosticul software al echipamentelor informatice include:
1. Examinarea superficială a părții software a echipamentului.
2. Testarea software-ului de calculator, care include:
Verificarea sistemului de fișiere pentru erori;
Verificarea registrului sistemului de operare și starea acestuia;
Verificați disponibilitatea actualizărilor critice ale sistemului de operare.
Diagnosticare completă
Diagnosticul computerului sau stabilirea motivelor pentru performanța slabă a acestuia trebuie efectuate de specialiști calificați. După cum arată practica, numai profesioniștii sunt capabili să elimine o serie de probleme tipice în activitatea echipamentelor informatice.
Diagnosticarea completă a computerului poate ajuta la identificarea problemelor și la identificarea oportunităților de actualizare.
Acest tip de muncă de diagnostic este efectuat numai de ingineri cu experiență care utilizează echipamente specializate și include mai multe etape:
1. Examinarea superficială de către comandant a părții software a tehnologiei computerului.
2. Testarea software-ului computerului utilizând utilitare speciale.
3. Inspecție superficială de către comandant a hardware-ului tehnicii.
4. Testarea componentelor suplimentare ale hardware-ului computerului.
5. Testarea principalelor componente ale hardware-ului computerului.
Diagnosticul complet al computerului include activități de testare:
Software și sistem de operare;
Placă de bază;
Procesor;
Hard disk;
Sloturi de memorie;
Cititoare de informații (dischete, unități, cititoare de carduri);
Tunere TV, echipamente de rețea și Wi-Fi, modemuri;
Plăci video;
Circuite de alimentare, bloc și controler;
Monitor.
Toți proprietarii de computere personale ar trebui să-și amintească: diagnosticarea completă trebuie efectuată în mod regulat, fără a aștepta ca echipamentul să se defecteze. În acest caz, computerul dvs. vă va servi mult timp și nu va fi nevoie să reparați computerul sau să înlocuiți componentele.
Mulți proprietari de PC-uri se confruntă cu diferite erori și defecțiuni ale computerului lor, dar nu pot determina cauza problemei. În acest articol, vom analiza principalele metode de diagnosticare a unui computer, permițându-vă să identificați și să remediați în mod independent diferite probleme.
Vă rugăm să rețineți că diagnosticarea computerelor de înaltă calitate poate dura o zi întreagă, o alocați dimineața în special pentru aceasta și nu începeți mai aproape de seară.
Vă avertizez că voi scrie în detaliu ca pentru începătorii care nu au demontat niciodată un computer, pentru a avertiza despre toate nuanțele posibile care pot duce la probleme.
1. Demontarea și curățarea computerului
Când dezasamblați și curățați computerul, nu vă grăbiți, faceți totul cu atenție pentru a nu deteriora nimic. Păstrați componentele într-un loc sigur pregătit în prealabil.
Nu este recomandabil să începeți diagnosticarea înainte de curățare, deoarece nu veți putea identifica cauza defecțiunii dacă este cauzată de contacte înfundate sau de sistemul de răcire. În plus, diagnosticul nu poate fi finalizat din cauza unor erori repetate.
Deconectați unitatea de sistem de la priză cu cel puțin 15 minute înainte de curățare pentru a permite descărcarea condensatorilor.
Demontați în următoarea ordine:
Deconectați toate firele de la unitatea de sistem. Scoateți ambele capace laterale. Deconectați conectorii de alimentare de pe placa video și scoateți-o. Scoateți toate stick-urile de memorie. Deconectați și scoateți cablurile cu bandă de pe toate unitățile. Deșurubați și scoateți toate discurile. Deconectați toate cablurile de alimentare. Deșurubați și scoateți sursa de alimentare.
Nu este necesar să scoateți placa de bază, răcitorul procesorului, ventilatoarele carcasei, puteți lăsa și unitatea DVD dacă funcționează normal.
Suflați cu grijă unitatea de sistem și toate accesoriile separat cu un flux puternic de aer de la un aspirator fără sac de praf.
Scoateți cu grijă capacul din sursa de alimentare și aruncați-l fără a atinge piesele electrice și placa cu mâinile și piesele metalice, deoarece condensatorii pot avea tensiune!
Dacă aspiratorul nu funcționează pentru suflare, ci doar pentru suflare, atunci va fi puțin mai dificil. Curățați-l bine, astfel încât să tragă cât mai tare posibil. Vă recomandăm să utilizați o perie moale cu păr la curățare.
De asemenea, puteți utiliza o perie moale pentru a curăța orice praf persistent.
Curățați temeinic radiatorul de la răcitorul procesorului, având în vedere anterior unde și cât de mult praf s-a înfundat, deoarece aceasta este una dintre cele mai frecvente cauze ale supraîncălzirii procesorului și a blocării computerului.
De asemenea, asigurați-vă că suportul de răcire nu este rupt, clema nu este deschisă și că radiatorul este bine apăsat pe procesor.
Aveți grijă când curățați ventilatoarele, nu le lăsați să se învârtească prea mult și nu apropiați capul aspiratorului dacă este fără perie, pentru a nu lovi lama.
La sfârșitul curățării, nu vă grăbiți să colectați totul înapoi, ci continuați cu pașii următori.
2. Verificarea bateriei plăcii de bază
Primul lucru după curățare, pentru a nu uita mai târziu, verific încărcarea bateriei pe placa de bază și, în același timp, resetez BIOS-ul. Pentru a-l scoate, trebuie să apăsați cu o șurubelniță plată pe zăvor în direcția indicată în fotografie și va ieși de la sine.
După aceea, trebuie să-i măsurați tensiunea cu un multimetru, este optim dacă se află în 2,5-3 V. Tensiunea inițială a bateriei este de 3 V.
Dacă tensiunea bateriei este sub 2,5 V, atunci este recomandabil să o schimbați deja. Tensiunea de 2 V este extrem de scăzută și PC-ul începe deja să eșueze, ceea ce se manifestă prin resetarea setărilor BIOS-ului și oprirea la începutul pornirii computerului cu o sugestie de a apăsa F1 sau o altă tastă pentru a continua boot-ul.
Dacă nu aveți un multimetru, puteți lua bateria cu dvs. la magazin și puteți cere să fiți verificat acolo sau pur și simplu cumpărați în avans o baterie de schimb, este standard și foarte ieftin.
Un semn clar al unei baterii descărcate este data și ora care zboară constant pe computer.
Bateria trebuie înlocuită în timp util, dar dacă nu aveți un înlocuitor la îndemână acum, pur și simplu nu deconectați unitatea de sistem de la sursa de alimentare până când nu schimbați bateria. În acest caz, setările nu trebuie să dispară, dar pot apărea probleme, așa că nu întârziați.
Verificarea bateriei este un moment bun pentru a efectua o resetare completă a BIOS-ului. Aceasta resetează nu numai setările BIOS-ului, care pot fi realizate prin meniul Setup, ci și așa-numita memorie CMOS volatilă, care stochează parametrii tuturor dispozitivelor (procesor, memorie, placă video etc.).
Erori înCMOS sunt adesea cauzele următoarelor probleme:
computerul nu pornește
se aprinde din când în când
se aprinde și nu se întâmplă nimic
pornește și se oprește singur
Permiteți-mi să vă reamintesc că înainte de a reseta BIOS-ul, unitatea de sistem trebuie să fie deconectată de la priză, altfel CMOS-ul va fi alimentat de la sursa de alimentare și nimic nu va funcționa.
Pentru a reseta BIOS-ul timp de 10 secunde, închideți contactele din conectorul bateriei cu o șurubelniță sau alt obiect metalic, acest lucru este de obicei suficient pentru a descărca condensatorii și a goli complet CMOS-ul.
Un semn că resetarea a avut loc va fi o dată și o oră neplăcute, care va trebui setată în BIOS la următoarea pornire a computerului.
4. Inspecția vizuală a componentelor
Inspectați cu atenție toate condensatoarele de pe placa de bază pentru umflături și scurgeri, în special în jurul prizei procesorului.
Uneori condensatorii nu se umflă în sus, ci în jos, ceea ce duce la înclinarea lor, ca și cum ar fi doar îndoite puțin sau lipite inegal.
Dacă unele condensatoare sunt umflate, atunci trebuie să returnați placa de bază pentru reparații cât mai curând posibil și să solicitați re-lipirea tuturor condensatoarelor, inclusiv a celor care sunt lângă cele umflate.
De asemenea, inspectați condensatorii și alte elemente ale sursei de alimentare, nu ar trebui să existe umflături, picături, urme de ardere.
Inspectați contactele discului pentru oxidare.
Acestea pot fi curățate cu o radieră și după aceea este imperativ să înlocuiți cablul sau adaptorul de alimentare cu care a fost conectat acest disc, deoarece este deja deteriorat și oxidarea se datorează cel mai probabil.
În general, verificați toate cablurile și conectorii, astfel încât acestea să fie curate, cu contacte strălucitoare, bine conectate la unități și placa de bază. Toate buclele care nu îndeplinesc aceste cerințe trebuie înlocuite.
Verificați dacă firele sunt conectate corect din partea din față a carcasei la placa de bază.
Este important ca polaritatea să fie respectată (plus la plus, minus la minus), deoarece există o masă totală pe panoul frontal și nerespectarea polarității va duce la un scurtcircuit, din cauza căruia computerul se poate comporta inadecvat (porniți o dată, opriți sau reporniți singur) ...
Unde plusul și minusul contactelor panoului frontal sunt indicate pe tablă, în manualul de hârtie pentru acesta și în versiunea electronică a manualului de pe site-ul web al producătorului. Pe contactele firelor de pe panoul frontal, este indicat și unde sunt plusul și minusul. De obicei, firul alb este un minus, iar conectorul plus poate fi indicat printr-un triunghi pe conectorul din plastic.
Mulți colecționari chiar experimentați fac o greșeală aici, așa că verificați-l.
5. Verificarea sursei de alimentare
Dacă computerul nu a pornit deloc înainte de curățare, atunci nu vă grăbiți să-l asamblați, primul pas este să verificați sursa de alimentare. Cu toate acestea, în orice caz, nu va strica să verificați unitatea de alimentare, deoarece computerul se blochează din cauza acestuia.
Verificați alimentatorul complet asamblat pentru a evita șocurile electrice, scurtcircuitul sau ruperea accidentală a ventilatorului.
Pentru a testa sursa de alimentare, scurtcircuitați firul verde unic din conectorul plăcii de bază cu unul negru. Acest lucru va semnaliza alimentatorul că este conectat la placa de bază, altfel nu se va porni.
Apoi conectați sursa de alimentare la dispozitivul de protecție la supratensiune și apăsați butonul de pe acesta. Nu uitați că sursa de alimentare în sine poate avea și un buton de pornire / oprire.
Un ventilator rotativ ar trebui să indice faptul că sursa de alimentare este pornită. Dacă ventilatorul nu se rotește, este posibil să nu funcționeze și să fie înlocuit.
În unele surse de alimentare silențioase, este posibil ca ventilatorul să nu înceapă să se rotească imediat, dar numai sub sarcină, acest lucru este normal și poate fi verificat în timpul funcționării computerului.
Utilizați un multimetru pentru a măsura tensiunea dintre pinii din conectorii periferici.
Acestea ar trebui să se situeze în intervalul următor.
12V (galben-negru) - 11,7-12,5V
5V (roșu-negru) - 4,7-5,3V
3,3V (portocaliu-negru) - 3,1-3,5V
Dacă există o tensiune absentă sau puternică în afara limitelor specificate, atunci sursa de alimentare este defectă. Cel mai bine este să-l înlocuiți cu unul nou, dar dacă computerul în sine este ieftin, atunci este permisă repararea, alimentatoarele se împrumută cu ușurință și ieftin.
Pornirea sursei de alimentare și tensiunile normale sunt un semn bun, dar de la sine nu înseamnă că sursa de alimentare este bună, deoarece defecțiunile pot apărea din cauza căderilor de tensiune sau a ondulației sub sarcină. Dar acest lucru este deja determinat în etapele ulterioare de testare.
6. Verificarea contactelor de alimentare
Asigurați-vă că verificați toate contactele electrice de la priză la unitatea de sistem. Priza trebuie să fie modernă (pentru o priză europeană), fiabilă și să nu fie liberă, cu contacte elastice curate. Aceleași cerințe se aplică de protecție la supratensiuni și cablul de alimentare al computerului.
Asigurați-vă că contactul este sigur și nu trebuie să existe prize sau conectori slăbiți, scânteiți sau oxidați. Acordați o atenție deosebită acestui lucru, deoarece contactul slab este adesea cauza defecțiunii unității de sistem, a monitorului și a altor dispozitive periferice.
Dacă bănuiți calitatea prizei, a dispozitivului de protecție la supratensiune, a cablului de alimentare al unității de sistem sau a monitorului, schimbați-le cât mai curând posibil pentru a evita deteriorarea computerului. Nu întârziați și nu economisiți acest lucru, deoarece repararea unui PC sau a unui monitor va costa mult mai mult.
De asemenea, contactul deficitar este adesea cauza defecțiunilor computerului, care sunt însoțite de o oprire bruscă sau repornire, urmată de defecțiuni pe hard disk și, ca urmare, întreruperea sistemului de operare.
Eșecurile pot apărea și din cauza scufundărilor de tensiune sau a undelor în rețeaua de 220 V, în special în sectorul privat și în zonele îndepărtate ale orașului. În acest caz, accidente pot apărea chiar și atunci când computerul este inactiv. Încercați să măsurați tensiunea din priză imediat după o oprire spontană sau reporniți computerul și respectați citirile pentru o vreme. Deci, vă puteți identifica tragerilor pe termen lung, pe care le va salva de la un UPS-liniar interactiv, cu un stabilizator.
7. Asamblarea și pornirea computerului
După curățarea și inspectarea PC-ul, cu atenție reasambla și verificați dacă aveți tot ce ai nevoie conectat cu atenție. Dacă computerul a refuzat să pornească înainte de curățare sau a pornit de fiecare dată, atunci este recomandabil să conectați componentele pe rând. Dacă nu au existat astfel de probleme, săriți următoarea secțiune.
7.1. Ansamblu PC fazat
Mai întâi, conectați conectorul de alimentare al plăcii de bază și conectorul de alimentare al procesorului la placa de bază cu procesorul. Nu introduceți RAM, placă video și nu conectați discuri.
Porniți alimentarea computerului și dacă totul este normal cu placa de bază, ventilatorul răcitorului de procesor ar trebui să se învârtă. De asemenea, dacă un buzzer este conectat la placa de bază, sună de obicei un cod bip, indicând lipsa memoriei RAM.
Instalați memoria
Opriți computerul cu o scurtă sau (dacă nu funcționează) lungă apăsare a butonului de alimentare de pe unitatea de sistem și introduceți un stick de memorie RAM în slotul de culoare cel mai apropiat de procesor. Dacă toate sloturile au aceeași culoare, mergeți la cel mai apropiat de procesor.
Asigurați-vă că banda de memorie este introdusă uniform, până la capăt și că zăvoarele se fixează în poziție, altfel poate fi deteriorată la pornirea computerului.
Dacă computerul pornește cu o bară de memorie și există un buzzer, atunci sună de obicei un cod, care semnalează că nu există placă video (dacă nu există o grafică integrată). Dacă codul sonor semnalează o problemă cu memoria RAM, atunci încercați să introduceți o altă bară în același loc. Dacă problema continuă sau nu există altă bară, mutați bara într-un alt slot cel mai apropiat. Dacă nu există sunete, atunci totul este posibil, continuați.
Opriți computerul și introduceți a doua bandă de memorie în slotul de aceeași culoare. Dacă placa de bază are 4 sloturi de aceeași culoare, urmați instrucțiunile pentru placa de bază, astfel încât memoria să fie în sloturile recomandate pentru modul dual-channel. Apoi porniți-l din nou și verificați dacă computerul pornește și ce sunete emite.
Dacă aveți 3 sau 4 stick-uri de memorie, pur și simplu introduceți-le pe rând, de fiecare dată oprindu-se și pe computer. Dacă computerul nu pornește cu o anumită bară sau emite un cod de eroare de memorie sonoră, atunci această bară este defectă. De asemenea, puteți verifica sloturile plăcii de bază mutând bara de lucru în diferite sloturi.
Unele plăci de bază au un indicator roșu care luminează în caz de probleme de memorie și, uneori, un indicator de segment cu un cod de eroare, a cărui decodificare se află în manualul pentru placa de bază.
Dacă computerul pornește, atunci se efectuează teste suplimentare de memorie într-o altă etapă.
Instalarea unei plăci grafice
Este timpul să vă testați placa grafică introducând-o în slotul PCI-E x16 superior (sau AGP pentru computerele mai vechi). Nu uitați să conectați energie suplimentară la placa video cu conectorii corespunzători.
Cu placa video, computerul ar trebui să pornească normal, fără semnale sonore sau cu un singur semnal sonor, indicând un autotest normal.
Dacă computerul nu pornește sau emite un cod de eroare bip pentru placa video, atunci cel mai probabil este defect. Dar nu treceți la concluzii, uneori trebuie doar să conectați un monitor și tastatură.
Monitorizează conexiunea
Opriți PC-ul și conectați monitorul la placa video (sau la placa de bază dacă nu există placă video). Asigurați-vă că conectorul pentru placa video și monitor este conectat ferm, uneori conectorii strânși nu se potrivesc complet, ceea ce nu provoacă nicio imagine pe ecran.
Porniți monitorul și asigurați-vă că este selectată sursa corectă de semnal pe acesta (conectorul la care este conectat computerul, dacă există mai multe).
Porniți computerul și mesajele text grafice și placa de bază ar trebui să apară pe ecran. De obicei, aceasta este o sugestie pentru a intra în BIOS apăsând tasta F1, un mesaj despre absența unei tastaturi sau a dispozitivelor de boot, acest lucru este normal.
Dacă computerul pornește în tăcere, dar pe ecran nu este nimic, cel mai probabil este ceva în neregulă cu placa video sau cu monitorul. Placa video poate fi verificată doar mutând-o pe un computer funcțional. Monitorul poate fi conectat la un alt computer sau dispozitiv de lucru (laptop, player, tuner etc.). Nu uitați să selectați sursa de semnal dorită în setările monitorului.
Conectarea unei tastaturi și a unui mouse
Dacă totul este în regulă cu placa video și monitor, atunci continuați. Conectați mai întâi tastatura, apoi mouse-ul la rândul său, de fiecare dată oprindu-vă și pe computer. Dacă computerul îngheață după conectarea tastaturii sau mouse-ului, atunci trebuie înlocuit - se întâmplă!
Conectarea unităților
Dacă computerul pornește cu o tastatură și un mouse, atunci începem să conectăm hard disk-uri unul câte unul. Conectați mai întâi a doua unitate de sistem care nu operează (dacă este disponibilă).
Nu uitați că, pe lângă conectarea cablului de interfață la placa de bază, trebuie să conectați și conectorul de la sursa de alimentare la disc.
Apoi porniți computerul și dacă vine vorba de mesaje BIOS, atunci totul este în regulă. Dacă computerul nu pornește, se blochează sau se oprește singur, atunci controlerul acestui disc nu funcționează și trebuie înlocuit sau luat pentru reparații pentru a salva datele.
Opriți computerul și conectați unitatea DVD (dacă există) cu un cablu de interfață și o sursă de alimentare. Dacă apar probleme după aceasta, atunci unitatea are o pană de curent și trebuie înlocuită, de obicei nu are sens repararea.
La final, conectăm unitatea principală de sistem și ne pregătim să introducem BIOS-ul pentru configurarea inițială înainte de a porni sistemul de operare. Aprindem computerul și dacă totul este în regulă, treceți la etapa următoare.
Când porniți computerul pentru prima dată, introduceți BIOS-ul. De obicei, tasta Ștergere este utilizată pentru aceasta, mai rar altele (F1, F2, F10 sau Esc), care este indicată în sfaturi la începutul descărcării.
În prima filă, setați data și ora, iar în fila „Boot”, selectați hard disk-ul cu sistemul de operare ca primul dispozitiv de boot.
Pe plăcile de bază vechi cu BIOS clasic, ar putea arăta astfel.
Pe cele mai moderne cu un shell UEFI grafic, este ușor diferit, dar sensul este același.
Pentru a ieși din BIOS în timp ce salvați setările, apăsați F10. Nu vă distrageți atenția și urmăriți cum sistemul de operare este complet încărcat pentru a observa posibile probleme.
După pornirea computerului, verificați dacă ventilatoarele răcitorului de procesor, sursa de alimentare și placa video funcționează, altfel nu are sens să efectuați teste suplimentare.
Este posibil ca unele plăci video moderne să nu pornească ventilatoarele până când nu se atinge o anumită temperatură a cipului video.
Dacă vreunul dintre fanii carcasei nu funcționează, atunci acest lucru nu este mare lucru, planificați doar să-l înlocuiți în viitorul apropiat, nu vă lăsați distrați de el acum.
8. Analiza erorilor
Aici, de fapt, începe diagnosticul și tot ce este descris mai sus a fost doar pregătire, după care multe probleme ar putea dispărea și fără ea nu avea rost să începem testarea.
8.1. Activarea depozitelor de memorie
Dacă în timpul funcționării computerului, au apărut ecrane albastre ale morții (BSOD), atunci acest lucru poate facilita foarte mult identificarea defecțiunii. O condiție prealabilă pentru aceasta este prezența memoriei (sau cel puțin a codurilor de eroare auto-scrise).
Pentru a verifica sau a activa funcția de înregistrare dump, apăsați combinația de taste „Win + R” de pe tastatură, introduceți în linia care apare și apăsați OK sau Enter.
În fereastra care apare, accesați fila „Avansat” și în secțiunea „Pornire și recuperare”, faceți clic pe butonul „Opțiuni”.
Câmpul „Scrie informații de depanare” ar trebui să fie „Memorie mică”.
Dacă da, atunci ar trebui să aveți deja depozite de erori anterioare în folderul C: \ Windows \ Minidump.
Dacă această opțiune nu a fost activată, atunci dumpurile nu au fost salvate, activați-o cel puțin acum pentru a putea analiza erorile dacă sunt repetate.
Este posibil ca stocările de memorie să nu aibă timp să fie generate în timpul eșecurilor grave la repornirea sau oprirea computerului. De asemenea, unele utilități și antivirusuri de curățare a sistemului le pot șterge, trebuie să dezactivați funcția de curățare a sistemului în timpul diagnosticului.
Dacă există dosare în folderul specificat, continuați cu analiza lor.
8.2. Analiza depozitelor de memorie
Pentru a analiza depozitele de memorie pentru a identifica ceea ce duce la eșecuri, există un minunat utilitar „BlueScreenView”, pe care îl puteți descărca împreună cu alte utilitare de diagnosticare în secțiunea „”.
Acest utilitar arată fișierele care s-au blocat. Aceste fișiere aparțin sistemului de operare, driverelor de dispozitiv sau unui anumit program. În consecință, prin proprietatea asupra fișierului, puteți determina ce dispozitiv sau software a fost vina eșecului.
Dacă nu puteți porni computerul în modul normal, încercați să porniți în modul sigur ținând apăsată tasta „F8” imediat după dispariția ecranului grafic de pe placa de bază sau a mesajelor text BIOS.
Treceți prin depozite și vedeți ce fișiere sunt cel mai adesea identificate ca fiind vinovate de eșec, acestea sunt evidențiate cu roșu. Faceți clic dreapta pe unul dintre aceste fișiere și vizualizați Proprietățile acestuia.
În cazul nostru, este ușor să stabilim că fișierul aparține driverului plăcii video „nVidia” și că majoritatea erorilor au fost cauzate de acesta.
În plus, în unele depozite a apărut fișierul „dxgkrnl.sys”, chiar și din numele căruia este clar că se referă la DirectX, direct legat de grafica 3D. Aceasta înseamnă că este cel mai probabil ca placa video să fie de vină pentru eșec, care ar trebui supus unor teste riguroase, pe care le vom lua în considerare și noi.
În același mod, puteți determina că defecțiunea este o placă de sunet, o placă de rețea, un hard disk sau un fel de program care se târăște profund în sistem, cum ar fi antivirusul. De exemplu, dacă un disc eșuează, driverul controlerului se va prăbuși.
Dacă nu puteți stabili cărui driver sau program îi aparține acest fișier, atunci căutați aceste informații pe Internet după numele fișierului.
Dacă driverul plăcii de sunet funcționează defectuos, cel mai probabil este defect. Dacă este integrat, îl puteți dezactiva prin BIOS și puteți instala altul discret. Același lucru se poate spune despre placa de rețea. Cu toate acestea, pot fi cauzate eșecuri de rețea, care sunt adesea rezolvate prin actualizarea driverului plăcii de rețea și conectarea la Internet printr-un router.
În orice caz, nu faceți concluzii pripite până când diagnosticul nu este complet, poate că Windows tocmai s-a prăbușit sau a intrat un virus, care se rezolvă reinstalând sistemul.
De asemenea, în utilitarul „BlueScreenView” puteți vedea codurile de eroare și inscripțiile care erau pe ecranul albastru. Pentru aceasta, accesați meniul „Opțiuni” și selectați vizualizarea „Ecran albastru în stil XP” sau apăsați tasta „F8”.
După aceea, comutând între erori, veți vedea cum arătau acestea pe un ecran albastru.
Puteți găsi, de asemenea, cauza posibilă a problemei pe Internet prin codul de eroare, dar este mai ușor și mai fiabil să faceți acest lucru prin proprietatea fișierului. Pentru a reveni la vizualizarea anterioară, puteți utiliza tasta „F6”.
Dacă diferite fișiere și coduri de eroare diferite apar în erori tot timpul, atunci acesta este un semn al posibilelor probleme cu memoria RAM, în care totul se blochează. În primul rând, îl vom supune diagnosticului.
9. Testarea RAM
Chiar dacă credeți că problema nu este legată de memoria RAM, verificați-o mai întâi oricum. Uneori, locul are mai multe probleme și, dacă memoria RAM eșuează, atunci este destul de dificil să diagnosticați orice altceva din cauza blocărilor frecvente ale computerului.
Este imperativ să rulați un test de memorie de pe un disc bootabil, deoarece este dificil să obțineți rezultate exacte pe un sistem de operare Windows pe un computer eșuat.
În plus, „Hiren's BootCD” conține mai multe teste alternative de memorie în cazul în care Memtest 86+ nu pornește și multe alte utilități utile pentru testarea hard diskurilor, a memoriei video etc.
Puteți descărca imaginea „Hiren's BootCD” în același loc cu orice altceva - în secțiunea „”. Dacă nu știți cum să ardeți corect o astfel de imagine pe un CD sau DVD, consultați articolul în care am examinat, totul se face în același mod.
Configurați BIOS-ul pentru a porni de pe unitatea DVD sau utilizați „Meniul de pornire” așa cum este descris în, porniți din „Hiren’s BootCD” și rulați „Memtest 86+”.
Testarea poate dura de la 30 la 60 de minute, în funcție de viteza și cantitatea de memorie RAM. O singură trecere completă ar trebui finalizată, iar testul va continua în a doua rundă. Dacă totul este normal cu memoria, atunci după prima trecere (Pass 1) nu ar trebui să existe erori (Erori 0).
După aceea, testarea poate fi întreruptă apăsând tasta „Esc” și computerul va reporni.
Dacă au existat erori, atunci va trebui să testați fiecare bară separat, scoțând toate celelalte pentru a determina care dintre ele este ruptă.
Dacă bara spartă este încă în garanție, atunci faceți o fotografie de pe ecran folosind o cameră sau un smartphone și prezentați-o la departamentul de garanție al magazinului sau al centrului de service (deși în majoritatea cazurilor acest lucru nu este necesar).
În orice caz, nu este recomandabil să utilizați un computer cu memorie stricată și să efectuați diagnostice suplimentare înainte de a-l înlocui, deoarece vor apărea diverse erori de neînțeles.
10. Pregătirea pentru testarea componentelor
Toate celelalte, cu excepția RAM, sunt testate sub Windows. Prin urmare, pentru a exclude influența sistemului de operare asupra rezultatelor testului, este recomandabil să faceți, dacă este necesar, temporar și cel mai mult.
Dacă acest lucru este dificil pentru dvs. sau dacă nu aveți timp, atunci puteți încerca să testați pe vechiul sistem. Dar, dacă apar defecțiuni din cauza funcționării defectuoase a sistemului de operare, un anumit driver, program, virus, antivirus (adică în partea software), testarea hardware nu va ajuta la determinarea acestui lucru și puteți merge pe o cale greșită. Și pe un sistem curat, veți avea ocazia să vedeți cum se comportă computerul și să eliminați complet influența componentei software.
Personal, fac întotdeauna totul așa cum ar trebui să fie de la început până la sfârșit, așa cum este descris în acest articol. Da, durează o zi întreagă, dar ignorând sfaturile mele, puteți bate săptămâni întregi fără a determina cauza problemei.
Cea mai rapidă și mai ușoară cale este de a testa procesorul, cu excepția cazului în care, desigur, există semne clare că problema se află în placa video, despre care vom discuta mai jos.
Dacă computerul începe să încetinească după ce a fost pornit, îngheață în timp ce vizionați videoclipuri, jucați jocuri, reporniți brusc sau se oprește sub sarcină, atunci există posibilitatea supraîncălzirii procesorului. De fapt, aceasta este una dintre cele mai frecvente cauze ale unor astfel de probleme.
În timpul etapei de curățare și inspecție vizuală, a trebuit să vă asigurați că răcitorul procesorului nu este înfundat cu praf, ventilatorul său se rotește, iar radiatorul este presat ferm împotriva procesorului. De asemenea, sper că nu l-ați îndepărtat la curățare, deoarece acest lucru necesită înlocuirea pastei termice, despre care voi vorbi mai târziu.
Vom folosi „CPU-Z” pentru un test de stres cu încălzirea procesorului și „HWiNFO” pentru monitorizarea temperaturii acestuia. Deși, este mai bine să utilizați un utilitar de bază pentru a monitoriza temperatura, este mai precis. De exemplu, ASUS are „PC Probe”.
Pentru început, ar fi bine să știți pachetul termic maxim admisibil al procesorului dvs. (T CASE). De exemplu, pentru Core i7-6700K are 64 ° C.
Puteți afla accesând site-ul web al producătorului dintr-o căutare pe Internet. Aceasta este temperatura critică în distribuitorul de căldură (sub capacul procesorului), maximul permis de producător. Nu-l confundați cu temperatura de bază, care este de obicei mai mare și este afișată și în unele utilități. Prin urmare, nu ne vom concentra pe temperatura de bază măsurată de senzorii procesorului, ci pe temperatura generală a procesorului măsurată de placa de bază.
În practică, pentru majoritatea procesoarelor mai vechi, temperatura critică peste care să nu funcționeze este de 60 ° C. Majoritatea procesoarelor moderne pot funcționa la 70 ° C, ceea ce este, de asemenea, critic pentru ei. Temperatura reală stabilă a procesorului dvs. poate fi găsită în testele de pe Internet.
Deci, lansăm ambele utilitare - „CPU-Z” și „HWiNFO”, găsim senzorul de temperatură al procesorului (CPU) în placa de bază, rulăm testul în „CPU-Z” cu butonul „Stress CPU” și urmărim temperatura.
Dacă după 10-15 minute de testare temperatura este cu 2-3 grade mai mică decât cea critică pentru procesorul dvs., atunci nu este nimic de îngrijorat. Dar, dacă au existat defecțiuni la sarcină mare, atunci este mai bine să rulați acest test timp de 30-60 de minute. Dacă computerul îngheață sau repornește în timpul testării, ar trebui să luați în considerare îmbunătățirea răcirii.
Vă rugăm să rețineți că mult depinde și de temperatura din cameră, este posibil ca în condiții mai reci problema să nu se manifeste, dar în condiții mai calde să se facă simțită imediat. Așadar, aveți întotdeauna nevoie de mai multă răcire.
În caz de supraîncălzire a procesorului, verificați dacă răcitorul dvs. este corect. Dacă nu, atunci trebuie să o schimbați, aici nu vă vor ajuta trucuri. Dacă răcitorul este suficient de puternic, dar nu face față puțin, atunci ar trebui să schimbați pasta termică la una mai eficientă, în același timp răcitorul în sine poate fi instalat cu mai mult succes.
Dintre pastele termice ieftine, dar foarte bune, pot recomanda Artic MX-4.
Ar trebui aplicat într-un strat subțire, după îndepărtarea pastei vechi cu uscat și apoi umezit cu vată alcoolică.
Înlocuirea pastei termice vă va oferi un câștig de 3-5 ° C, dacă acest lucru nu este suficient, atunci pur și simplu adăugați ventilatoare de carcasă, cel puțin cele mai ieftine.
14. Testarea discurilor
Aceasta este cea mai lungă etapă după testul RAM, așa că prefer să o las pentru final. Pentru început, puteți testa viteza tuturor discurilor folosind utilitarul „HDTune”, căruia îi dau „”. Uneori, acest lucru ajută la identificarea blocărilor la accesarea discului, ceea ce indică probleme cu acesta.
Uită-te la parametrii SMART, unde este afișat „sănătatea discului”, nu ar trebui să existe linii roșii și starea generală a discului ar trebui să fie „OK”.
Puteți descărca lista parametrilor SMART de bază și de ce sunt responsabili în secțiunea „”.
Un test complet de suprafață poate fi efectuat folosind aceleași utilități de sub Windows. Procesul poate dura 2-4 ore, în funcție de dimensiunea și viteza discului (aproximativ 1 oră pentru fiecare 500 MB). La sfârșitul testului, nu ar trebui să existe blocuri rupte care să fie evidențiate cu roșu.
Prezența unui astfel de bloc este un verdict neechivoc pentru disc și un caz de garanție 100%. Salvați datele și schimbați discul mai repede, pur și simplu nu spuneți serviciului că v-ați lăsat laptopul
Puteți verifica suprafața atât a unităților de disc convenționale (HDD), cât și a unităților în stare solidă (SSD). Acestea din urmă într-adevăr nu au suprafață, dar dacă discul HDD sau SSD îngheață de fiecare dată în timpul verificării, atunci este posibil ca dispozitivele electronice să eșueze - trebuie să le schimbați sau să le reparați (acesta din urmă este puțin probabil).
Dacă nu puteți diagnostica discul sub Windows, computerul se blochează sau se blochează, apoi încercați să faceți acest lucru folosind utilitarul „MHDD” de pe discul de boot „Hiren's BootCD”.
Problemele cu controlerul (electronica) și suprafața discului duc la ferestre cu erori în sistemul de operare, blocări pe termen scurt și complete ale computerului. De obicei, acestea sunt mesaje despre incapacitatea de a citi un anumit fișier și erori de acces la memorie.
Astfel de erori pot fi confundate cu probleme cu memoria RAM, în timp ce discul poate fi de vină. Înainte de a intra în panică, încercați să actualizați driverul controlerului de disc sau invers, returnați driverul nativ Windows așa cum este descris în.
15. Testarea unității optice
Pentru a testa o unitate optică, este de obicei suficient să ardeți pur și simplu un disc de verificare. De exemplu, folosind programul „Astroburn”, se află în secțiunea „”.
După ce ați gravat un disc cu un mesaj despre verificarea reușită, încercați să copiați întregul său conținut pe un alt computer. Dacă discul poate fi citit și unitatea citește alte discuri (cu excepția celor slab citibile), atunci totul este în regulă.
Problemele de unitate pe care le-am întâmpinat sunt defecțiuni electronice care au blocat complet sau au împiedicat pornirea computerului, defecțiuni ale mecanismului de alunecare, contaminarea lentilei capului laser și deteriorarea capului ca urmare a unei curățări necorespunzătoare. În majoritatea cazurilor, totul se rezolvă prin înlocuirea unității, deoarece acestea sunt ieftine și chiar dacă nu au fost folosite de câțiva ani, mor din praf.
16. Verificarea cazului
Carcasa se rupe uneori, apoi butonul se lipeste, apoi cablarea de pe panoul frontal cade, apoi se închide în conectorul USB. Toate acestea pot duce la un comportament imprevizibil al computerului și se rezolvă prin inspecție atentă, curățare, tester, lipit și alte mijloace improvizate.
Principalul lucru este că nimic nu este scurt, ceea ce poate fi demonstrat de un bec sau un conector care nu funcționează. Când aveți dubii, deconectați toate firele din partea din față a carcasei și încercați să lucrați la computer pentru o vreme.
17. Verificarea plăcii de bază
Adesea, verificarea plăcii de bază se reduce la verificarea tuturor componentelor. Dacă toate componentele funcționează individual și trec testele, sistemul de operare este reinstalat, dar computerul încă se blochează, poate fi placa de bază. Și aici nu vă voi ajuta, să o diagnosticați și să identificați o problemă cu un chipset sau o priză de procesor numai pe care o poate face un inginer electronic experimentat.
O excepție este blocarea unei plăci de sunet sau de rețea, care se rezolvă dezactivându-le în BIOS și instalând plăci de expansiune separate. Condensatoarele pot fi re-lipite pe placa de bază, dar, să spunem, înlocuirea podului nordic, de regulă, nu este recomandabil să se producă, deoarece este costisitor și nu există garanții, este mai bine să cumpărați imediat o nouă placă de bază.
18. Dacă orice altceva eșuează
Desigur, este întotdeauna mai bine să găsiți problema dvs. și să stabiliți cel mai bun mod de a o rezolva, deoarece unii reparatori fără scrupule se străduiesc să vă agațe de urechi și să dezbrace trei piei.
Dar s-ar putea să urmați toate recomandările, dar nu veți putea determina problema, mi s-a întâmplat acest lucru. În acest caz, problema se află mai des în placa de bază sau în unitatea de alimentare, poate există o microfisură în PCB și se face simțită din când în când.
În acest caz, nu puteți face nimic, duceți întreaga unitate de sistem la o companie de calculatoare mai mult sau mai puțin bine stabilită. Nu trebuie să transportați componente în părți dacă nu sunteți sigur care este problema, astfel încât problema nu va fi rezolvată niciodată. Lasă-i să-și dea seama, mai ales dacă computerul este încă în garanție.
Specialiștii unui magazin de calculatoare nu se deranjează de obicei, au o mulțime de componente diferite, doar schimbă ceva și văd dacă problema a dispărut, rezolvând astfel rapid și ușor problema. De asemenea, au suficient timp pentru a efectua teste.
19. Link-uri
Transcend JetFlash 790 8GB
Western Digital Caviar Blue WD10EZEX Hard disk de 1 TB
Transcend StoreJet 25A3 TS1TSJ25A3K

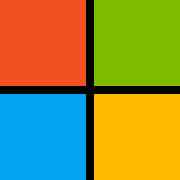





![Ethernet nu are o configurație IP validă în Windows 10 [Fix]](https://www.redgemcomputer.com/storage/upload/Images/76423be1dd323dac6e946cf30ab6752c.jpg)





Post a Comment