Una dintre componentele vitale care permit sistemelor noastre de operare să se încarce corect este BIOS-ul și, deși mulți nu îl menționează astăzi, rolul lor în cadrul echipei noastre este foarte important. BIOS-ul (Binary Input Output System) este găzduit în placa de bază sau pe cipul de bord și activitatea acestuia începe imediat ce apăsăm butonul de pornire de pe computerul nostru.
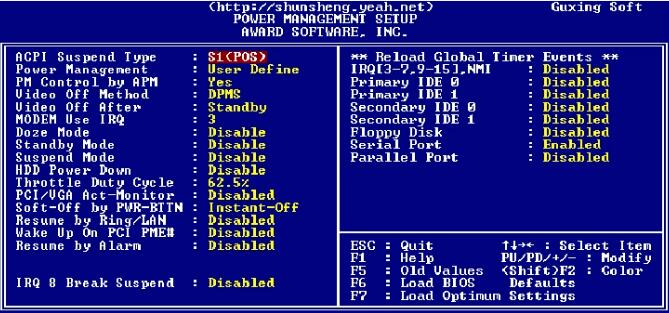
Ce este BIOS-ul?
BIOS-ul este responsabil pentru pornirea, configurarea și efectuarea testelor corespunzătoare funcționării corespunzătoare a componentelor echipamentului, cum ar fi RAM, hard disk-uri, procesor etc., iar în cazul în care BIOS-ul detectează vreo anomalie într-una din aceste componente, sistemul nu va porni. până când vom lua măsuri asupra acestei erori, de unde și importanța BIOS-ului pe calculatoarele noastre.
BIOS joacă un rol fundamental în pornirea echipamentului și sistemului nostru, deoarece verifică partea hardware, verificând dacă totul este în regulă și apoi încărcă sistemul de operare. Să spunem că BIOS-ul ghidează hardware-ul pentru a găsi locația sistemului. Dacă este detectată o problemă, BIOS-ul nu va porni sistemul.
Mulți utilizatori nu cunosc gama largă oferită de BIOS și, prin urmare, nu cunosc metodele de accesare a acestuia și configurația respectivă, astăzi Solvetic va analiza cum să acceseze BIOS-ul pe diverse sisteme și să-și ajusteze configurația.
Avem, de asemenea, capacitatea de a vizualiza informațiile din BIOS-ul nostru chiar de la Windows 10 și folosind numai comenzi:
1. Cum să accesați BIOS-ul PC-ului nostru
Pentru a accesa BIOS-ul computerului, trebuie să fim foarte atenți la momentul pornirii computerului și înainte de încărcarea sistemului de operare, deoarece cea mai obișnuită modalitate de acces la BIOS este folosind tasta F2 sau tasta Șterge, dar în timpul boot putem vedea un mesaj în partea de jos unde este indicat cu ce cheie accesăm BIOS-ul.
În acest caz putem vedea că sistemul indică faptul că apăsând tasta F2 accesăm BIOS sau SETUP al dispozitivului.
După cum am menționat, accesul la BIOS depinde de producătorul echipamentului, așa că vom menționa unele dintre cele mai cunoscute mărci și modul de accesare a BIOS.
Acer
Cel mai frecvent mod de a accesa BIOS-ul pe dispozitivele ACER este folosind tasta F2.
F2
Pe dispozitivele mai vechi putem folosi tastele F1 sau folosind următoarea combinație de taste.
F1
Ctrl + Alt + Esc
Putem vizita următorul link Acer pentru a analiza accesul la BIOS pe acest tip de echipament:
Acer BIOS
HP
Pentru a accesa BIOS-ul de pe calculatoarele HP vom folosi tasta F10 sau tasta ESC.
F10 sau Esc
În unele computere mai vechi putem folosi tastele F1, F2 sau F11 pentru a accesa BIOS.
F1
F2
F11
Putem vizita următorul link HP pentru a afla mai multe despre BIOS și configurația acestuia pe aceste computere.
BIOS-ul HP
Asus
Pentru a accesa BIOS-ul pe dispozitivele ASUS, vom folosi tasta Ștergere sau Del. Pe unele computere putem accesa folosind tasta F2.
F2
Putem consulta următorul link oficial pentru a afla mai multe:
BIOS ASUS
vâlcea
Pentru a accesa BIOS-ul din această binecunoscută gamă de echipamente, vom folosi tasta F2.
F2
În alte modele putem folosi tastele F1 sau F3.
F1 sau F3
În linkul următor vom ști cum să configurați și să actualizați BIOS-ul pe dispozitivele DELL:
BIOS DELL
Lenovo
Accesul la BIOS pe computerele Lenovo apasă pur și simplu tasta F2. La dispozitivele mai vechi putem folosi tastele F1, Ctrl + Alt + F3 sau Fn + F1. În următoarea legătură oficială Lenovo putem afla mai multe despre BIOS pe acest tip de echipament:
F1
Ctrl + Alt + F3
Fn + F1
BIOS LENOVO
Toshiba
$config[ads_text5] not found
Pentru a accesa BIOS-ul de pe calculatoarele Toshiba, trebuie să folosim tastele F2 și Esc.
F2 + Esc
Vă recomandăm să vizitați acest link oficial Toshiba unde le explică pentru toate modelele sale.
BIOS Toshiba
Alte mărci
În continuare, avem un alt tip de mărci de computer sau de bord și metoda lor de acces la BIOS:
Samsung:
F2
Sony Vaio:
F2
Gigabyte:
FOXCONN:
Biostar:
Intel:
F2
MSI:
2. Cum să accesați UEFI al computerului nostru de calculator
Astăzi, cu noul echipament, avem o nouă tehnologie numită UEFI, care oferă o capacitate și o securitate mai mare în ceea ce privește pornirea sistemului și în fiecare zi mai multe echipamente vin cu această tehnologie.$config[ads_text6] not found
Pasul 1
Pentru a accesa acest tip de UEFI în Windows 8 și Windows 10, putem executa următoarele. Mergem în meniul Setări și în fereastră selectăm opțiunea Actualizare și securitate.
Pasul 2
În fereastra afișată mergem la linia de recuperare. Acolo trebuie să selectăm opțiunea Restart now, aflată în câmpul Advanced Start.
Pasul 3
La repornirea computerului vom vedea următoarea fereastră în care vom accesa opțiunea UEFI Firmware Settings.
După cum putem vedea, avem mai multe opțiuni pentru a accesa BIOS-ul în funcție de echipamentul nostru sau de placă, dar ce putem face în BIOS? Acest tutorial aduce răspunsul de mai jos.
3. Cum se utilizează și configurează BIOS-ul pe computer
Pasul 1
Când vom accesa SETUP sau BIOS vom vedea următorul mediu.
Pasul 2
După cum vedem, este compus din câteva file în care putem edita câțiva parametri de configurare. Trebuie să fim foarte atenți la valorile pe care le edităm, deoarece acest lucru afectează comportamentul întregului sistem.
$config[ads_text5] not found
Fila principală
Din această filă putem edita valori precum:
Data și ora sistemului
Activați sau dezactivați unitățile de dischetă
Setați ce hard disk va fi maestru sau sclav
Vizualizați informații despre componente, cum ar fi memoria
În același mod, putem edita parametri suplimentari, de exemplu, ai tastaturii folosind opțiunea Funcții tastatură.
Dacă considerăm că este necesar, putem activa diagnosticul pe ecran la pornirea sistemului, pentru aceasta apăsăm Enter pe opțiunea Ecran de diagnosticare timp de pornire și vom vedea opțiunile de activare sau dezactivare. Acolo vom folosi săgețile sus sau jos pentru a selecta și confirma cu Introduceți cheia
Fila Advanced
Din această filă avem acces la informații BIOS mai delicate, cum ar fi:
Informații despre sistemul de operare
Specificațiile procesorului
Avem posibilitatea de a reseta setările datei
Configurați dispozitivele de intrare / ieșire
Consultați configurații avansate de chipset, printre altele.
$config[ads_text5] not found
Fila Securitate
Din această filă putem stabili parametri de securitate pentru accesarea și editarea valorilor BIOS și, prin urmare, sistemul, deoarece aici putem stabili o parolă de acces care va fi solicitată de fiecare dată când vom încerca să accesăm BIOS.
Fila Boot
Aceasta este una dintre cele mai utilizate opțiuni, deoarece de aici definim ordinea de pornire a sistemului, în cazul în care este necesară o reinstalare a sistemului de operare și dacă avem un CD sau DVD trebuie să stabilim că primul dispozitiv de pornire trebuie să fie CD- ROM Drive sau dacă avem un USB bootabil, va trebui să setăm Dispozitive Amovibile ca dispozitiv inițial de pornire.
Fila Ieșire
Din această filă definim dacă salvăm modificările pe care le-am făcut, ieșim fără să le salvăm sau resetăm valorile implicite ale BIOS. Amintiți-vă că pentru a salva modificările, putem utiliza direct tasta F10.
$config[ads_text5] not found
4. Cum se utilizează și introduceți BIOS-ul dacă computerul nu se pornește
Este posibil ca sistemul dvs. de operare să nu se pornească corect și să nu puteți accesa BIOS-ul sau UEFI. De asemenea, se poate întâmpla ca sistemul să pornească atât de repede încât nu există timp pentru a accesa. Pentru aceste tipuri de situații este util să avem un boot sau boot USB care ne permite să pornim computerul sub un sistem de operare și apoi să intrăm în BIOS. Dacă încă nu aveți un disc de boot de urgență Windows 10, iată pașii pentru a putea face acest lucru cu ușurință:
Apoi, trebuie să porniți dispozitivul cu boot-ul USB și pe ecran veți vedea clic pe Repararea dispozitivului
În următoarea fereastră trebuie să selectați opțiunea Depanare.
Acum accesați Setările firmware-ului UEFI și puteți face modificări la UEFI. După ce terminați, puteți reporni computerul.
Dacă computerul are încă probleme de pornire, puteți încerca acest manual cu soluții complete pentru a putea repara bootarea și pentru a accesa BIOS și UEFI în mod normal.
$config[ads_text5] not found
Așa cum am putut analiza grație BIOS-ului, avem posibilitatea de a edita multe valori asociate sistemului nostru. După cum vedeți, informațiile conținute în BIOS-ul dvs. sunt esențiale pentru buna funcționare a computerului dvs. și de aceea trebuie protejate împotriva modificărilor necorespunzătoare. Pentru a vă păstra BIOS-ul sau UEFI în siguranță, protejați-le cu o parolă în Windows 10, 8 și 7.







![Ethernet nu are o configurație IP validă în Windows 10 [Fix]](https://www.redgemcomputer.com/storage/upload/Images/76423be1dd323dac6e946cf30ab6752c.jpg)





Post a Comment