După cum arată practica, capacitățile propriului computer se potrivesc utilizatorilor doar pentru moment - mai devreme sau mai târziu trebuie să recurgă la un upgrade. Totul este banal și simplu - noile versiuni ale sistemului de operare și ale aplicațiilor utilizate, de regulă, necesită tot mai multe resurse. Cel mai simplu mod de a vă actualiza computerul este să achiziționați o nouă unitate de sistem cu „umplutură” modernă, care, dacă aveți bani, nu este dificilă. Cu toate acestea, acest lucru nu este întotdeauna înțelept - adesea este suficient să recurgeți la înlocuirea componentelor individuale pentru a crește productivitatea.

Pentru a alege o strategie de upgrade, trebuie să aflați ce hardware este instalat și să înțelegeți ce îi lipsește computerului pentru o funcționare mai rapidă - putere procesor, capacități ale sistemului video, dimensiunea memoriei, viteza de citire / scriere a discului etc. Dar aceasta este doar o față a monedei. După achiziționarea unei noi unități de sistem sau actualizarea uneia vechi, va trebui să aflați rapid dacă „umplerea” unității de sistem corespunde cu cea declarată în momentul cumpărării (fără a deschide unitatea în sine, deoarece poate exista un sigiliu pe ea), evaluați cât a crescut performanța și înțelegeți dacă computerul este cu adevărat stabil lucru.
Orice colecționar profesionist (și toți pasionații de overclocking) poate rezolva cu ușurință sarcinile enumerate, deoarece are în arsenalul său o mulțime de informații și instrumente de diagnosticare foarte specializate. Un utilizator obișnuit nu trebuie să achiziționeze astfel de soluții, dar este totuși necesar să instalați un utilitar complex simplu pentru a obține informații despre hardware și a testa computerul. Aceste programe le vom lua în considerare în acest articol.
Preluarea datelor hardware
În teorie, orice utilitate de informare și diagnostic este capabilă să recunoască „umplutura” unității de sistem. Cu toate acestea, nu fiecare program este capabil să identifice noi modele de procesoare, plăci video și alte componente hardware (totul depinde de completitudinea bazei de date și de regularitatea actualizării acesteia), iar cantitatea de informații despre componentele identificate poate fi diferită - de la minimă la exhaustivă.
Printre soluțiile luate în considerare, programul are cele mai detaliate informații. AIDA64, care știe aproape totul despre orice hardware, inclusiv cele mai noi inovații. De exemplu, acest utilitar va putea recunoaște recent apărute pe piață unitățile SSD Intel 510 și 320, plăcile video AMD Radeon HD 6790 și NVIDIA GeForce GT 520M, cinci noi plăci video mobile din seria Quadro M de la NVIDIA etc.
Folosind AIDA64, puteți afla cu ușurință totul despre procesor, placă de bază, placă video, adaptor de rețea, stocare (inclusiv cel mai recent SSD) și dispozitive de intrare, multimedia, precum și porturi, dispozitive externe conectate și gestionarea alimentării. Programul este capabil să determine tipul de memorie flash, modelul controlerului (acceptă citirea informațiilor SMART ale controlerelor fabricate de Indilinx, Intel, JMicron, Samsung și SandForce) și rata de transfer a datelor. Mai mult, utilitarul recunoaște controlere și dispozitive USB 3.0 care sunt compatibile cu acest nou standard.
Cantitatea de date oferită de AIDA64 este impresionantă - accesul la acestea este oferit din meniul arborescent al secțiunilor care unesc principalele module ale programului. Deci, prin secțiune Calculator Este ușor să obțineți informații agregate despre componentele hardware, sistemul și BIOS-ul, precum și date despre overclocking-ul procesorului, caracteristicile sursei de alimentare, starea senzorilor sistemului de monitorizare hardware etc. (Fig. 1).
Figura: 1. Informații rezumative despre computer (AIDA64)
În alte secțiuni „fier”, sunt furnizate informații mai detaliate - deci în secțiune Placă de bază există informații detaliate despre CPU, placă de bază, memorie, BIOS etc. Afişa este ușor să obțineți informații legate de interfața grafică a sistemului (în special, date despre adaptorul video și monitor - Fig. 2) și în secțiunea Multimedia aflați despre capacitățile multimedia ale sistemului (dispozitive multimedia și codecuri audio și video instalate).
Figura: 2. Date placă video (AIDA64)
În capitol Stocare a datelor oferă informații despre hard disk-uri și unități optice, precum și despre structura logică și fizică a hard disk-urilor, valorile și stările parametrilor SMART. Puteți găsi informații despre adaptoarele de rețea în secțiune Net, și despre autobuze, porturi, tastatură, mouse etc. - în secțiune Dispozitive... Tot din meniu Serviciu se deschide panoul AIDA64 CPUID (Fig. 3), care afișează date pe procesor, placă de bază, memorie și chipset într-o formă compactă.
Figura: 3. Panou AIDA64 CPUID
Program SiSoftware Sandra De asemenea, este foarte informativ și vă permite să obțineți informații cuprinzătoare despre aproape toate componentele hardware ale unui sistem computerizat. În special, utilitarul afișează date rezumative despre computer în ansamblu (Fig. 4) - adică informații de bază despre procesor, placă de bază, chipset, module de memorie, sistem video etc. (tab Dispozitive, pictogramă Informatii despre sistem).
Figura: 4. Rezumatul computerului (SiSoftware Sandra)
Împreună cu informații rezumative, în fila Dispozitive Utilitarul oferă, de asemenea, informații mai detaliate despre placa de bază și procesor, afișaj și adaptor video (Fig. 5), memorie, autobuze și dispozitive instalate în ele, despre discuri, porturi, mouse, tastatură, placă de sunet etc. În ceea ce privește citirile diverselor monitorizări. senzori, apoi pentru a le obține, va trebui să rulați nu o informație, ci un modul de diagnosticare Monitor de mediu (tab Instrumente). Acest modul oferă afișarea de informații text și grafice despre temperatura procesorului, viteza ventilatorului, tensiunea etc.
Figura: 5. Date de sistem video (SiSoftware Sandra)
Utilitate Expert PCoferă acces la informații despre principalele module hardware instalate în computer: placă de bază, procesor, placă video, memorie, porturi I / O, unități, imprimante, dispozitive multimedia, imprimante etc. Toate aceste date sunt disponibile în filă Fier... Activând pictograma de pe ea Informații generale despre sistem, puteți determina dintr-un singur clic ce este exact în unitatea de sistem (Fig. 6) - ce placă de bază, ce procesor etc. Alte pictograme de filă Fier ajută la obținerea unor informații mai detaliate despre componente (fig. 7); cantitatea de date furnizate este suficientă pentru utilizatorul mediu. De asemenea, prin meniu Instrumente → Informații de overclocking puteți afla dacă unele componente ale sistemului (procesor, magistrală sau memorie) au fost overclockate și, dacă da, la ce limite și puteți lua citiri de la unii senzori.
Figura: 6. Agregați informații despre computer (PC Wizard)
Figura: 7. Date despre subsistemul grafic (PC Wizard)
Utilitate HWiNFO32 vă va permite, de asemenea, să învățați o mulțime de lucruri interesante despre „umplutura” de fier a computerului. Imediat după lansare, începe studiile de diagnostic și în câteva secunde afișează o fereastră Rezumatul sistemului cu un afișaj compact de date despre procesor, placă de bază, memorie, chipset, discuri etc. (Fig. 8). Această fereastră poate fi apelată și pe ecran în timp ce lucrați cu utilitarul - făcând clic pe buton rezumat... În plus, HWiNFO32 afișează informații detaliate despre procesor, placă de bază (Fig. 9), memorie, adaptor video și multe altele în filele corespunzătoare - Procesoare centrale, Placă de bază, Memorie, Adaptor video etc. Datele de pe procesor, module de memorie, placa de bază, autobuze și discuri sunt destul de detaliate, informațiile de pe alte dispozitive sunt mai modeste. Dacă este necesar, este ușor să obțineți citiri ale senzorilor senzorilor instalați pe placa de bază (temperatură, tensiune etc.) făcând clic pe butonul Senzori.
Figura: 8. Rezumatul informațiilor despre computer (HWiNFO32)
Figura: 9. Date placă grafică (HWiNFO32)
Program Diagnostic proaspăt vă permite să aflați informații despre orice componente de fier, totuși, nu întotdeauna detaliate. De exemplu, în fila Sistem hardware puteți afla despre placă de bază, procesor, memorie cache, autobuze, BIOS, memorie CMOS etc. Secțiunea Dispozitiv conține informații despre placa video (Fig. 10), dispozitive periferice (tastatură, imprimantă, monitor, unități optice etc.) și porturi. În capitol Multimedia date combinate pe diverse dispozitive multimedia, DirectX, codecuri audio și video.
Figura: 10. Date card video (Diagnostic nou)
Evaluarea performanței
Înainte de actualizare, trebuie să evaluați performanța computerului și a componentelor sale individuale pentru a înțelege ce hardware trebuie înlocuit imediat și ce componente pot aștepta până la momente mai bune (la urma urmei, în perioade de criză, nu toată lumea decide asupra unei actualizări complete). Este destul de ușor să faceți acest lucru prin efectuarea a câteva teste de benchmarking specifice în mediul unui utilitar de diagnosticare adecvat. După ce ați cumpărat un computer nou sau ați actualizat unul vechi, de asemenea, nu este rău să efectuați teste pentru a vă asigura că computerul a devenit mai productiv. Desigur, puteți simți rezultatul actualizării pe parcursul muncii normale în aplicații, dar, din motive de completitudine, este mai bine să vă asigurați că performanța este îmbunătățită cu ajutorul instrumentelor special concepute în acest scop.
Când efectuați teste, pentru a obține o evaluare mai obiectivă, este mai bine să închideți toate aplicațiile, să nu utilizați mouse-ul și tastatura, să rulați același test (în aceeași versiune a utilitarului) de mai multe ori și să vă concentrați asupra rezultatului mediu. În plus, trebuie avut în vedere faptul că aceleași teste sintetice în diferite utilități sunt implementate într-un mod departe de a fi identic, astfel încât programele arată rezultate diferite. Și rezultatele obținute nu ar trebui luate la propriu, deoarece nu reflectă performanța reală, ci indică doar nivelul de performanță atunci când îndepliniți sarcini strict specifice. Cu toate acestea, efectuarea unor astfel de testări ne permite să înțelegem cât de depășite sunt componentele hardware instalate în computer în comparație cu mostrele de referință, precum și să evaluăm nivelul de performanță înainte și după actualizare, ceea ce ne interesează în acest articol.
Cel mai mare interes din punct de vedere al testării sunt programele AIDA64 și SiSoftware Sandra, dintre care unele benchmakers sunt utilizate chiar de profesioniști în diferite metode de testare hardware. Capacitățile celorlalte utilități luate în considerare în acest articol sunt limitate în acest sens, deși unele funcționalități de testare sunt, de asemenea, furnizate în ele.
Într-un program AIDA64 sunt prezentate o gamă largă de teste comparative. Deci, în secțiune Test Sunt combinate 13 teste sintetice, dintre care primele patru evaluează performanța memoriei - viteza de citire / scriere / copiere (Fig. 11) și măsoară, de asemenea, latențele (testarea timpului mediu în care procesorul citește date din RAM). Restul testelor din această secțiune evaluează performanța procesorului în operații întregi și în virgulă mobilă, la crearea arhivelor ZIP, la efectuarea criptării folosind algoritmul de criptare AES etc. (testează CPU Queen, CPU PhotoWorxx, CPU ZLib, CPU AES, CPU Hash, FPU VP8, FPU Julia, FPU Mandel, FPU SinJulia). Toate criteriile compară performanța cu alte sisteme, inclusiv cu cele mai noi.
Figura: 11. Evaluarea performanței procesorului (test CPU Queen; AIDA64)
Prin meniu Serviciu sunt disponibile încă trei teste comparative: Test de disc, Test cache și memorie și Monitorizați diagnosticul... Testul discului măsoară performanța unităților de hard disk, a unităților de stare solidă, a unităților optice și multe altele. Testul cache și memoria măsoară lățimea de bandă și latența procesorului și a cache-urilor de memorie (Figura 12). În test Monitorizați diagnosticul se verifică calitatea afișării monitoarelor LCD și CRT.
Figura: 12. Testați memoria cache și memoria (Cashe & Memory Benchmark; AIDA64)
În ceea ce privește testarea pentru o gamă largă de utilizatori, programul este și mai interesant SiSoftware Sandra, cu care puteți evalua nu numai performanța unui computer în comparație cu alte configurații de computer de referință, ci și testați computerul pentru necesitatea actualizării acestuia. Modulele concepute pentru testarea celor mai importante subsisteme informatice sunt combinate în filă Teste de referință... Un întreg grup de repere sintetice sunt concepute pentru a testa procesorul - repere aritmetice și multimedia, eficiență multi-core, eficiență energetică, performanță criptografică și criptografie GPGPU. Mai multe teste sunt responsabile pentru testarea unităților fizice - inclusiv testul sistemului de fișiere și module pentru testarea discurilor fizice, a unităților amovibile / flash, a CD-ROM / DVD-urilor și a unităților optice Blu-ray. Sunt furnizate teste pentru testarea memoriei: testul lățimii de bandă a memoriei, testul latenței memoriei și testul cache și memoria. În plus, există teste pentru a evalua viteza de redare și performanța memoriei video, un test de codare / decodare audio / video, un test de lățime de bandă a rețelei, un test de evaluare a vitezei conexiunii la internet etc. La testarea unui număr de componente (procesor, RAM etc.), rezultatele sunt date în comparație cu modelele de referință care sunt mai asemănătoare ca caracteristici. În același timp, este posibil să selectați în mod independent standarde pentru comparație, inclusiv cele mai moderne (Fig. 13), ceea ce este foarte convenabil și vă permite să înțelegeți rapid cât de depășite sunt componentele hardware instalate în computer și cu ce modele sunt mai bine să le înlocuiți.
Figura: 13. Evaluarea performanței procesorului
(test aritmetic; SiSoftware Sandra)
Două module de testare interesante sunt prezentate în filă Instrumente sunt module Index-ul de performanță și Analiză și recomandări... Folosind un test Index-ul de performanță performanța generală a computerului este evaluată în timpul testelor aritmetice și multimedia ale procesorului, determinarea lățimii de bandă a memoriei, precum și testarea discurilor fizice și a unei plăci video (Fig. 14). Modelele de referință ale componentelor pentru comparație sunt selectate de program sau de utilizator. Modul Analiză și recomandări oferă o analiză detaliată a computerului pentru o posibilă actualizare. La sfârșitul acestei analize, programul oferă o listă de recomandări cu privire la care dintre componentele hardware este cel mai bine de înlocuit pentru a îmbunătăți performanța (Fig. 15) și atrage atenția asupra posibilelor probleme (de exemplu, complexitatea adăugării de memorie datorită ocupării tuturor sloturilor, prea mare Temperatura procesorului (și sugerează verificarea răcirii) etc.).
Figura: 14. Evaluarea performanței generale a computerului (SiSoftware Sandra)
Figura: 15. Analiza computerului pentru un upgrade (SiSoftware Sandra)
Utilitate Expert PC include, de asemenea, anumite funcționalități pentru testarea hardware-ului (tab Test). Cu ajutorul acestuia, puteți evalua vizual performanța generală a computerului dvs. (pictograma Performanță globală) în comparație cu alte configurații și în funcție de rezultatele testelor, pentru a înțelege care dintre subsisteme din punct de vedere al performanței este semnificativ mai mic decât eșantionul de referință selectat (din lista preinstalată) - adică au nevoie de actualizare și care sunt destul de la nivel (Fig. 16).
Figura: 16. Evaluarea performanței generale a computerului (PC Wizard)
Există, de asemenea, o serie de teste sintetice în arsenalul PC Wizard, care permit evaluarea performanței procesorului, a cache-urilor L1 / L2 / L3 și a memoriei în general (lățime de bandă, sincronizare), precum și a subsistemului video, a hard diskului, a unității optice etc. În special, pentru Procesorul oferă teste de bază pentru Dhrystone ALU, Whetstone FPU și Whetstone SSE2 pentru a evalua performanța sa în operații întregi și în virgulă mobilă. Rezultatele testelor sunt afișate sub formă de text și grafic, într-o serie de teste este posibilă compararea rezultatelor obținute cu rezultatele testelor subsistemului de referință selectat (Fig. 17).
Figura: 17. Testarea procesorului (PC Wizard)
Utilitate HWiNFO32 este capabil să evalueze performanța procesorului (CPU, FPU, MMX), a memoriei și a hard diskului în timpul testării rapide (buton Etalon). Rezultatele testelor sunt prezentate în două versiuni - sub formă numerică și sub formă de diagramă comparativă. Diagrama conține multe componente de referință, inclusiv cele moderne, astfel încât este ușor de înțeles cât de mult procesorul (sau altă componentă) instalat în computer este inferior performanței modelelor moderne (Fig. 18).
Figura: 18. Evaluarea performanței procesorului (HWiNFO32)
Program Diagnostic proaspăt are un set de instrumente pentru determinarea performanței componentelor individuale ale sistemului. Acestea sunt șapte module de test sintetice din secțiune Repere... Ele pot fi utilizate pentru a evalua performanța procesorului (teste Whetstone, Dhrystone și multimedia), memorie, sistem video, hard disk-uri, unități optice și adaptor de rețea. Rezultatele testului sunt comparate cu sistemele de bază și prezentate sub formă de histograme vizuale. Cu toate acestea, în opinia noastră, acestea nu sunt foarte utile, deoarece sistemele de referință depășite sunt selectate pentru comparație (Fig. 19).
Figura: 19. Testarea procesorului (diagnostic nou)
Verificarea stabilității computerului
Din păcate, nu este un fapt faptul că computerul actualizat va fi stabil în funcțiune. De ce? Există multe motive - de exemplu, este posibil ca unitatea de alimentare să nu facă față sarcinii crescute datorită înlocuirii procesorului sau a adaptorului video cu modele mai noi.
Dacă o astfel de imagine are loc, atunci situația ar trebui abordată cât mai curând posibil - adică înainte de a exista semne evidente de instabilitate sub forma unui ecran albastru de „moarte” etc. Acest lucru înseamnă că trebuie să cunoașteți temperatura procesorului, a plăcii de bază și a altor componente hardware importante și să înțelegeți dacă orice componentă se supraîncălzește sub sarcină și, de asemenea, evaluează modul în care computerul se comportă în general în condiții de stres. Acest lucru se poate face prin testarea stresului.
Majoritatea testelor de stabilitate plasează o încărcătură intensă de calcul pe diferite blocuri ale procesorului, memoriei de sistem, GPU și setului de logică a sistemului - adică fac computerul să funcționeze în condiții de stres. Din păcate, niciunul dintre aceste teste nu garantează în sine 100% stabilitatea sistemului, dar dacă testul detectează o defecțiune în sistem sau nu a fost finalizat, atunci acesta este un semnal clar că trebuie să acordați atenție hardware-ului.
Furnizat în AIDA64test de stabilitate a sistemului (disponibil prin meniu Serviciu) este destinat testării de solicitare a procesorului (este permisă testarea nucleelor u200bu200bseparat), memorie, discuri locale etc. (Fig. 20). Rezultatele testului sunt afișate pe două grafice: cea superioară înregistrează temperatura componentelor selectate, cea inferioară - nivelul de încărcare al procesorului (Utilizarea CPU) și modul de saltare a ceasului (Limitarea procesorului). Mod Limitare CPU este activat numai în caz de supraîncălzire a procesorului și trebuie înțeles că activarea acestui mod în timpul testării este un semnal de alarmă care atrage atenția asupra funcționării sistemului de răcire. În timpul testului, încălzirea sistemului este controlată prin monitorizarea constantă a temperaturii.
Figura: 20. Testarea stresului procesorului (AIDA64)
În plus față de temperatură, ale cărei grafice sunt afișate pe prima filă în timpul testării stresului, pe alte file programul oferă alte informații utile - despre viteza ventilatorului, tensiunea etc. Trebuie avut în vedere faptul că testul de stabilitate al sistemului în AIDA64 poate dura pentru totdeauna, deci este oprit manual, asigurându-vă că totul funcționează bine (după 30 de minute) sau când sunt detectate rezultate suspecte (de exemplu, supraîncălzirea severă a uneia dintre componente).
Folosind testul de stabilitate SiSoftware Sandra (tab Instrumente), puteți efectua teste de stres (Fig. 21). Vă va permite să vă orientați cu privire la stabilitatea sistemului și să identificați punctele slabe ale acestuia, analizând funcționarea procesorului, a memoriei, a discurilor fizice și a unităților optice, a eficienței energetice etc. module de test selectate. În timpul testării, utilitarul monitorizează starea sistemului și oprește procesul atunci când apar erori sau în caz de supraîncălzire (temperaturile critice sunt setate în mod implicit sau manual).
Figura: 21. Test de stabilitate (SiSoftware Sandra)
Caracteristici utilitare Expert PC în ceea ce privește testarea sistemului pentru stabilitate (test Stabilitatea testului sistemului din meniu Instrumente) se limitează la testarea procesorului și a plăcii de bază. În timpul testării, procesorul este încărcat la maxim și în astfel de condiții funcționează mult timp, timp în care temperaturile procesorului și ale plăcii de bază sunt măsurate la o anumită frecvență, iar rezultatele sunt afișate pe grafic (Fig. 22).
Figura: 22. Testarea stabilității procesorului (PC Wizard)
Un tur rapid al utilităților
AIDA64 (Extreme Edition) 1.60
Dezvoltator:FinalWire Ltd.
Dimensiunea distribuției: 11,7 MB
Preț:39,95 USD
Programul AIDA64 este o versiune actualizată a bine-cunoscutei soluții de informații și diagnosticare EVEREST, concepută pentru diagnosticarea resurselor computerului hardware și software și testarea versatilă a computerului. Utilitarul poate fi rulat de pe un hard disk, discuri CD / DVD / BD, precum și de pe unități flash. Programul este prezentat în două ediții: AIDA64 Extreme Edition și AIDA64 Business Edition, AIDA64 Extreme Edition este conceput pentru utilizatorii casnici. Utilitarul este actualizat în mod regulat și acceptă marea majoritate a modelelor moderne.
SiSoftware Sandra 2011 (Lite)
Dezvoltator: SiSoftware
Dimensiunea distribuției: 53,3 MB
Preț:gratuit (pentru uz personal și educațional)
SiSoftware Sandra Lite este cel mai bun software gratuit pentru informații de diagnosticare. Acesta oferă informații detaliate despre computer și despre oricare dintre componentele sale hardware și software și vă permite, de asemenea, să testați computerul pentru performanță, necesitatea unui upgrade etc. Utilitarul poate fi utilizat pentru a analiza, diagnostica și testa un PDA sau un smartphone. Programul este lansat în mai multe ediții; pentru uz casnic, capacitățile ediției gratuite a SiSoftware Sandra Lite sunt suficiente. Utilitarul este actualizat suficient de regulat și acceptă marea majoritate a modelelor moderne.
Vrăjitor PC 2010.1.961
Dezvoltator: CPUID
Dimensiunea distribuției:5,02 MB
Preț: este gratuit
PC Wizard este un utilitar de informare și diagnostic utilizat pentru a diagnostica componentele hardware și software și pentru a efectua teste versatile. În versiunea de bază, programul este lansat de pe un hard disk; poate fi încărcat de pe dispozitive portabile - de exemplu, de pe o unitate flash (o versiune specială a Portable PC Wizard). Utilitarul este actualizat nu atât de des pe cât ne-am dori (ultima actualizare a fost din august 2010), deși acceptă multe modele moderne (desigur, nu se vorbește despre produse noi).
HWiNFO32 3.71
Dezvoltator: Martin Malik
Dimensiunea distribuției:2,26 MB
Preț:este gratuit
HWiNFO32 este un utilitar de diagnosticare a informațiilor care vă permite să obțineți informații detaliate despre hardware-ul computerului și să testați performanța procesorului, a memoriei și a hard disk-urilor. Programul este actualizat lunar - ca urmare, toate noutățile care au apărut pe piață sunt incluse în baza sa de date în timp util. Există o ediție specială portabilă a utilitarului care poate fi rulată de pe o unitate USB amovibilă sau alt dispozitiv portabil.
Diagnostic proaspăt 8.52
Dimensiunea distribuției: 2,08 MB
Metoda de distribuție: freeware
Preț: gratuit (este necesară înregistrarea; în versiunea neînregistrată, utilizarea testelor este imposibilă)
Fresh Diagnose este un utilitar de diagnosticare a informațiilor conceput pentru a obține informații despre toate componentele hardware și software ale unui computer, precum și pentru a le testa. Programul este actualizat în mod regulat și acceptă multe modele moderne, cu toate acestea, printre deficiențele sale se numără o interfață slab gândită și localizare în limba rusă de calitate slabă (prin urmare, este mai înțelept să îl folosești cu o interfață în limba engleză).
Salut.
Când lucrați la un computer, uneori apar tot felul de eșecuri, erori și a ajunge la fundul cauzei apariției lor fără software special nu este o sarcină ușoară! În acest articol de ajutor, vreau să postez cele mai bune programe de testare și diagnosticare a computerului care vă vor ajuta la rezolvarea tuturor felurilor de probleme.
Apropo, unele programe pot restabili nu numai performanțele computerului, ci și „ucide” Windows (va trebui să reinstalați sistemul de operare) sau pot provoca supraîncălzirea computerului. Prin urmare, aveți grijă cu astfel de utilități (cu siguranță nu merită să experimentați fără să știți ce face această funcție).
Testarea procesorului
Figura: 1. fereastra principală a CPU-Z
Un program gratuit pentru determinarea tuturor caracteristicilor unui procesor: numele, tipul de bază și pasul, socket-ul folosit, suport pentru anumite instrucțiuni multimedia, dimensiunea și parametrii memoriei cache. Există o versiune portabilă care nu necesită instalare.
Apropo, procesoarele cu același nume pot diferi oarecum: de exemplu, nuclee diferite cu trepte diferite. Unele informații pot fi găsite pe capacul procesorului, dar, de obicei, sunt mult ascunse în unitatea de sistem și nu este ușor să ajungeți la el.
Un alt avantaj deloc important al acestui utilitar este capacitatea sa de a crea un raport text. La rândul său, un astfel de raport poate fi util în rezolvarea tot felului de sarcini în cazul unei probleme cu un computer. Vă recomand să aveți un utilitar similar în arsenalul dvs.!
Unul dintre cele mai solicitate utilitare, cel puțin pe computerul meu. Vă permite să rezolvați cea mai diversă gamă de sarcini:
Control asupra pornirii (eliminarea tuturor inutile de la pornire);
Monitorizați temperatura procesorului, a hard diskului, a plăcii video;
Obținerea de informații sumare pe computer și, în special, pe orice hardware al acestuia. Informațiile pot fi indispensabile atunci când căutați drivere pentru hardware rar:
În general, în umila mea părere, acesta este unul dintre cele mai bune utilități de sistem, care conține toate elementele esențiale. Apropo, mulți utilizatori experimentați sunt familiarizați cu predecesorul acestui program - Everest (apropo, sunt foarte asemănători).
Unul dintre cele mai bune programe pentru testarea stării de sănătate a procesorului și a memoriei computerului. Programul se bazează pe calcule matematice complexe care pot încărca complet și permanent chiar și cel mai puternic procesor!
Apropo, programul funcționează astăzi în toate sistemele de operare Windows populare: XP, 7, 8, 10.
Monitorizarea și analiza temperaturii
Temperatura este una dintre indicatorii de performanță care pot spune multe despre fiabilitatea unui computer. Temperatura este de obicei măsurată la trei componente ale computerului: un procesor, un hard disk și o placă video (acestea sunt, cel mai adesea, cele care se supraîncălzesc).
Apropo, utilitarul AIDA 64 măsoară destul de bine temperatura (despre aceasta mai sus în articol, recomand și acest link :).
SpeedFan
Acest mic utilitar nu numai că poate controla temperatura unităților de hard disk și a procesorului, ci poate ajuta și la reglarea vitezei de rotație a răcitoarelor. Pe unele computere, acestea fac mult zgomot, deranjând astfel utilizatorul. Mai mult, le puteți reduce viteza de rotație fără a afecta computerul (se recomandă să reglați viteza de rotație pentru utilizatorii experimentați, operația poate supraîncălzi PC-ul!).
Temp
Un mic program care măsoară temperatura direct de la senzorul procesorului (ocolind porturile inutile). În ceea ce privește acuratețea, citirile sunt una dintre cele mai bune de acest fel!
Programe pentru overclocking și monitorizarea performanței plăcii video
Apropo, pentru cei care doresc să accelereze placa video fără a utiliza utilități terță parte (adică fără overclocking și fără riscuri), vă recomand să citiți articolele despre reglarea plăcilor video:
Figura: 6. Tuner Riva
Un utilitar foarte popular odată pentru reglarea fină a plăcilor video Nvidia. Vă permite să overclockați plăcile video Nvidia atât prin drivere standard, cât și „direct”, lucrând cu hardware. De aceea, ar trebui să lucrați cu el cu atenție, fără a merge prea departe cu setările parametrilor (mai ales dacă nu ați avut încă experiență cu astfel de utilități).
De asemenea, este destul de bun faptul că acest utilitar poate ajuta la setările de rezoluție (blocarea acestuia, utilă în multe jocuri), rata de cadre (nu este relevantă pentru monitoarele moderne).
Apropo, programul are propriile setări „de bază” ale driverelor, registru pentru anumite cazuri de lucru (de exemplu, atunci când porniți un joc, utilitarul poate comuta modul de funcționare al plăcii video la cel necesar).
Figura: 7. ATITool - fereastra principală
Un program foarte interesant pentru overclockarea plăcilor video ATI și nVIDIA. Are funcții de overclocking automat, precum și un algoritm special pentru „încărcarea” unei plăci video în modul tridimensional (a se vedea Fig. 7, mai sus).
Când testați în modul tridimensional, puteți afla numărul de FPS emise de o placă video cu una sau alta reglare fină, precum și să observați imediat artefacte și defecte în grafică (apropo, acest moment înseamnă că este periculos să overclockați placa video mai mult) În general, un instrument indispensabil atunci când încerci să overclockezi un adaptor grafic!
Recuperarea informațiilor în caz de ștergere sau formatare accidentală
Un subiect destul de amplu și extins care merită un articol complet separat (și mai mult decât unul). Pe de altă parte, ar fi greșit să nu îl includem în acest articol. Prin urmare, aici, pentru a nu mă repeta și a nu mări dimensiunea acestui articol la dimensiuni „uriașe”, voi oferi doar linkuri către celelalte articole ale mele pe această temă.
Recuperarea documentelor Word -
Determinarea unei defecțiuni (diagnostic inițial) a unui hard disk prin sunet:
Un ghid imens pentru cel mai popular software de recuperare a datelor:
Testarea RAM
Subiectul este, de asemenea, destul de extins și nu poate fi spus pe scurt. De obicei, în caz de probleme cu memoria RAM, PC-ul se comportă după cum urmează: îngheață, apare "", repornire spontană etc. Pentru mai multe detalii, consultați linkul de mai jos.
Analiza și testarea hard diskului
Analiza spațiului ocupat pe hard disk -
Hard disk-ul încetinește, analizează și caută motive -
Verificarea durabilității hard diskului, căutarea defectelor -
Curățarea hard disk-ului de fișiere temporare și „gunoi” -
Asta e tot pentru mine astăzi. Aș fi recunoscător pentru adăugiri și recomandări pe tema articolului. Mult noroc cu computerul.
Chiar și cel mai slab computer personal este un sistem digital complex care deseori nu reușește din mai multe motive. Ca orice altă tehnică, un computer este supus diagnosticării, a cărui parte principală este verificarea acestuia cu programe speciale. Unele dintre ele sunt incluse în pachete de drivere pentru componentele sistemului, dar cea mai mare parte a acestui tip de software este unificat cu majoritatea modelelor de dispozitive, detectează mai mulți parametri de diagnosticare simultan și este distribuit gratuit sau shareware.
Astăzi vă vom spune despre 10 programe de diagnostic pentru computer care sunt disponibile pentru fiecare utilizator.
Primul din recenzia din acest articol, programul Speccy este crearea companiei IT britanice Piriform, care a creat utilitarul popular pentru curățarea computerului de junk CCleaner. Speccy vă va ajuta să diagnosticați hardware-ul computerului, afișând informații de bază despre fiecare dispozitiv instalat la bord: procesor, placă video, placă de bază, hard disk și alte componente. Software-ul este distribuit gratuit de companie pentru uz privat și poate fi rulat pe sisteme de operare Windows vechi și noi, inclusiv XP.
După instalarea și lansarea Speccy pentru prima dată, fără urări suplimentare, se pune imediat sub semnul întrebării - analiza echipamentelor instalate. Indicatorii cheie sunt afișați instantaneu în fila „Informații generale”. În bara de file din stânga, utilizatorul selectează dispozitivul de interes. În plus față de datele hardware incluse în firmware, Speccy afișează temperatura curentă a dispozitivului și poate avertiza proprietarul cu privire la valori extrem de ridicate. Pentru comoditatea schimbului de date de diagnostic, programul implementează funcția de date instantanee sub forma unei imagini sau a le salva în format XML și TXT.
Beneficii:
afișează informații despre tip, producător, numărul lotului, anul de fabricație, versiunea firmware-ului etc;
preia citiri de la senzorii de temperatură;
afișează indicatori de frecvență nominali și curenți;
salvează informațiile primite sub formă de document sau imagine;
are o interfață simplă simplă;
software gratuit cu drepturi depline în limba rusă.
Dezavantaje:
nu există instrumente de diagnostic (teste) pentru a verifica stabilitatea sistemului;
afișează o listă incompletă a parametrilor componentei.
CPU-Z
CPU-Z poate fi numit în siguranță cel mai popular analizor de sistem bazat pe Windows din lume. Oferă informații complete despre procesor, memorie RAM și subsistemul său și adaptorul grafic. CPU-Z este complet gratuit și compatibil cu toate versiunile de Windows disponibile astăzi.
CPU-Z se remarcă față de concurenții săi prin două calități: o profunzime mare a analizei computerului și simplitatea shell-ului. Cu ajutorul acestuia, veți afla despre parametrii procesorului dvs., cum ar fi tipul și procesul tehnic al cipului, disiparea căldurii acestuia, tensiunea de bază, revizuirea și pasul, precum și nivelul și capacitatea cache-ului. Același raport detaliat este disponibil pentru chipsetul RAM și placa de bază. Aceste date sunt indispensabile atât pentru entuziaștii de overclocker, cât și pentru utilizatorii obișnuiți, cărora le place să își actualizeze și să își personalizeze computerul. Cu toate acestea, informațiile despre sistemul video sunt prezentate aici într-o formă comprimată, iar hard disk-ul nu este deloc afectat.
În plus față de aspectul textual uscat, CPU-Z poate efectua teste simple de stres ale sistemului pentru a verifica stabilitatea acestuia sub sarcină. Rapoartele de testare și rapoartele de sănătate ale computerului sunt salvate ca document TXT și HTML.
Aspectul utilității este extrem de simplu și nu s-a schimbat de la începutul dezvoltării sale. Deplasarea prin puncte se face prin filele din panoul superior. Există, de asemenea, o versiune portabilă pentru lansarea de pe o unitate flash sau alte suporturi media.
Beneficii:
conținut maxim de informații despre CPU, RAM și chipset;
funcționează pe un computer cu orice versiune de Windows;
nesolicitarea resurselor;
are cea mai simplă interfață (inclusiv în limba rusă);
salvează rapoarte sub formă de text;
software gratuit.
Dezavantaje:
nu afișează informații despre starea hard diskului;
raport slab despre placa video.
Nu afișează temperatura componentelor sistemului.
GPU-Z
O placă video este aproape un „computer într-un computer” cu drepturi depline, cu propriile subsisteme și moduri de operare. Prin urmare, dezvoltatorii de la TECHPOWERUP au dezvoltat un program separat pentru verificarea sistemului video al computerului - GPU-Z. Principiile sale de bază sunt aceleași cu cele ale CPU-Z - conținut complet de informații și ușurință în utilizare. Este disponibil online gratuit.
GPU-Z este un instrument indispensabil și esențial pentru oricine este interesat de ceea ce este format din computer. Utilitarul vă va informa cu privire la toți parametrii nucleului video, la memoria video și la subsistemul de alimentare, până la codul de identificare al dispozitivului și versiunea BIOS. În plus, GPU-Zet scanează citirile curente ale temperaturii și frecvenței cipului, frecvența cipurilor de memorie, viteza de rotație a ventilatorului de răcire, sarcina și tensiunea per nucleu etc. Toate aceste valori sunt înregistrate la cererea proprietarului într-un fișier text sau o captură de ecran.
Utilitarul a câștigat o recunoaștere specială pentru capacitatea sa de a detecta plăci video „false” care nu îndeplinesc caracteristicile menționate în BIOS. Veți observa starea "" lângă numele unei astfel de cărți, iar în locul imaginii vânzătorului va apărea un semn de exclamare.
Beneficii:
un raport complet despre caracteristicile plăcii video și starea actuală a acesteia;
shell de interfață simplu;
salvarea raportului ca document sau captură de ecran;
capacitatea de a trimite un raport de problemă;
o bază de date mare a site-ului pentru a verifica adaptorul și a-l compara cu hărți similare;
nu necesită plată.
Dezavantaje:
interfața nu este complet tradusă în rusă;
fără teste de rezistență și teste de performanță încorporate;
HWMonitor
Programul HWMonitor de la CPUID este utilizat pentru diagnosticarea completă a computerului, determinarea parametrilor de operare și a modurilor de operare. Spre deosebire de binecunoscutul produs CPU-Z de la aceeași companie, Hardware Monitor oferă o verificare cuprinzătoare a stării hardware-ului în timp real, dar fără a furniza date despre caracteristici și firmware. Software-ul este prezentat într-o versiune PRO gratuită și cu plată.
HWMonitor este un singur tabel care afișează dispozitivele instalate în sistem și indică tensiunea și frecvența de funcționare, pachetul de căldură, viteza de rotație a răcitorului, temperatura pe senzori și procentul de sarcină de lucru (muncă) sau de memorie ocupată. Deoarece utilitarul nu afișează date firmware, este mai bine să le utilizați împreună cu alte produse, de exemplu, CPU-Z, pentru overclocking și reglare. Citirile disponibile pot fi în orice moment scrise de utilizator în fișierul notepad TXT.
Versiunea HWMonitor PRO este echipată cu funcții suplimentare pentru verificarea de la distanță a citirilor senzorilor computerului prin intermediul unui smartphone sau alt PC. Are, de asemenea, un panou de temperatură de rulare pentru a lucra în fundal atunci când overclockează și controlează încălzirea componentelor electronice.
Interfața programului este minimalistă și nu are funcții și decorațiuni suplimentare.
Beneficii:
verificare completă a computerului, inclusiv sistem video și hard disk;
preluarea tuturor citirilor disponibile de la senzorii dispozitivului;
interfață extrem de simplă și intuitivă;
verificarea de la distanță a stării computerului de pe un smartphone (pe versiunea PRO);
produs gratuit.
Dezavantaje:
nu există localizare oficială în limba rusă;
caracteristicile componentelor nu sunt furnizate;
nu există informații detaliate despre performanța hard diskului conform S.M.A.R.T.;
FurMark
FurMark a fost, de mulți ani, reperul nerostit pentru testarea plăcilor grafice de înaltă performanță și a sistemelor video încorporate pe un computer. Este un set de teste de rezistență pentru testarea subsistemului grafic pentru stabilitate și performanță maximă în 3D cu suport OpenGL API. FurMark primește actualizări regulate și este gratuit.
Fur Mark constă dintr-o casetă de dialog cu setări și o fereastră de testare, în care se rotește o redare complexă a unui obiect toroidal (sau în modul popular - „gogoasa păroasă”). Înainte de a începe testul, trebuie să selectați nivelul grafic și modul de operare. În plus față de rezoluție și anti-aliasing, utilizatorul poate activa ecranul complet în loc de modul cu ferestre. Un punct important este specificarea timpului testului, deoarece o prezență pe termen lung a acceleratorului video sub o încărcare sută la sută poate dezactiva dispozitivul.
După apăsarea butonului « GPU stres test» pe ecran apare un obiect rotativ, pentru care se consumă întreaga resursă a plăcii video. Partea superioară prezintă un grafic al modificărilor temperaturii miezului video. În funcție de parametrii setați, testul se oprește automat după un anumit timp sau manual de către utilizator.
Beneficii:
verificarea plăcii video sub sarcina maximă permisă pentru stabilitate, performanță, consum de energie;
mai multe moduri de „desfășurare” a testului;
interfață simplă fără elemente inutile;
include utilități GPU-Z și GPU Shark;
software gratuit.
Dezavantaje:
FurMark pune stres extrem pe adaptorul video, ceea ce poate duce la aruncarea cipului grafic, a cipurilor de memorie și a altor consecințe „neplăcute”;
interfața nu este rusificată în versiunea oficială.
Avertizare! Nu recomandăm să descărcați acest program celor care tocmai au început să se familiarizeze cu dispozitivul computerului. FurMark a provocat multe defecțiuni ale computerului din cauza testării necorespunzătoare și a supraîncălzirii componentelor radio. Înainte de a începe Fur Mark, asigurați-vă că placa video are un sistem puternic de răcire. Nu recomandăm efectuarea testului mai mult de 5 minute.
SpeedFan
Un utilitar simplu și puțin solicitant SpeedFan vă va ajuta să monitorizați principalii indicatori ai dispozitivelor computerului, cum ar fi viteza ventilatorului, tensiunea, frecvența nucleului CPU, temperatura componentelor etc. De aproape 20 de ani, acest software a fost instrumentul preferat al multor pasionați de overclocking și al utilizatorilor obișnuiți. SpeedFan poate fi descărcat gratuit de pe site-ul dezvoltatorului.
Speed u200bu200bFan este un instrument universal pentru monitorizarea computerului în timp real. Cu ajutorul acestuia, puteți modifica viteza rotorului ventilatorului, puteți controla frecvențele procesorului, puteți monitoriza citirile senzorilor de temperatură și puteți verifica tensiunea la bornele sursei de alimentare de-a lungul liniilor de 3,3V, 5V și 12V. În plus, afișează raportul S.M.A.R.T. starea hard diskului. Cunoscând acești indicatori, utilizatorul poate crește disiparea căldurii sau invers, reduce zgomotul unității de sistem.
Interfața programului, pe lângă shell-ul Windows standard, include multe grafice pentru o reprezentare vizuală a modificărilor indicatorilor. Există, de asemenea, o funcție de avertizare când sunt depășite pragurile de temperatură setate, iar scara „Utilizare CPU” vă va spune despre încărcarea pe fiecare nucleu CPU.
Beneficii:
preia citiri de la senzori de temperatură, tensiune, frecvență etc;
controlul stării hard diskului;
afișează tensiunea pe liniile de alimentare;
cea mai simplă interfață în stilul Windows 2000;
suport pentru majoritatea microcontrolerelor moderne;
software gratuit cu crack.
Dezavantaje:
nu există o prezentare a caracteristicilor RAM, chipset și alte informații la fel de importante.
AIDA64 Extreme
În calitate de succesor al celebrului EVEREST, AIDA64 este cel mai puternic utilitar pentru diagnosticarea computerelor cuprinzătoare până în prezent. În plus față de informațiile stocate în memoria BIOS, Aida oferă statistici de pe Internet și alte informații utile referitoare la dispozitivul selectat. Conține multe teste diferite pentru a verifica performanța și stabilitatea la sarcină și pentru comparație cu alte modele. AIDA64 Extreme este un produs shareware, deoarece utilizatorul are doar 30 de zile pentru utilizare de probă cu funcții reduse.
Utilitatea AIDA64 Extreme poate fi cu greu supraestimată, deoarece este unul dintre puținele programe care oferă informații cuprinzătoare despre toate caracteristicile fiecărui dispozitiv component și chiar fiecare microcircuit de pe placă. Instalându-l pe computerul dvs., veți afla despre toți indicatorii de frecvență și temperatură disponibili, tensiunea la pinii dispozitivului, viteza ventilatorului, consumul de energie etc. Pe lângă componenta hardware, Aida 64 afișează informații despre sistemul de operare și componentele instalate (de exemplu, DirectX).
În modul "Test"AIDA64 Extreme testează și compară configurația dvs. cu alte dispozitive din propria bază de date, creând astfel o evaluare. Este demn de remarcat posibilitatea de a verifica dispozitivele de rețea și conexiunile prin rețeaua locală și globală.
Beneficii:
oferă cea mai mare listă posibilă de caracteristici despre computer;
compararea cu alte sisteme din baza de date;
preia citiri de la toți senzorii disponibili în sistem;
verifică RAM pentru erori;
există teste pentru plăci video;
în același timp, design simplu și frumos în stilul clasic Windows.
Dezavantaje:
programul nu este gratuit - este disponibilă doar o versiune de încercare de 30 de zile.
3DMark
În acest moment, este greu să găsești un tester de calitate mai bună și cu un aspect mai bun decât 3DMark de la Futuremark (acum UL Benchmark). Sarcinile sale includ verificarea performanței conexiunii CPU + placă video. Dezvoltatorul oferă mai multe versiuni ale standardului de referință: ediția gratuită de bază cu funcții reduse, ediția avansată cu un număr mare de teste și setări și ediția profesională (disponibilă pentru uz comercial).
Principala caracteristică a acestui tester este creșterea cerințelor pentru hardware-ul computerului, prin urmare, chiar și pe sistemele de nivel mediu, utilizatorul poate fi surprins de numărul redus de puncte primite. A doua „carte de vizită” a 3DMark este scenă colorată, bine dezvoltată, tridimensională, care simulează jocuri în timpul testului. Testele sunt efectuate nu numai cu scene calitative, ci și cu scene cantitative, care încarcă mai mult CPU. 3DMark acceptă toate tehnologiile moderne de procesare grafică, inclusiv DirectX 12 și NVIDIA RTX și DLSS.
La sfârșitul testului, veți vedea rezultatul obținut sub forma punctelor obținute pentru întregul sistem și pentru fiecare dispozitiv separat. Rezultatul dvs. poate fi publicat și comparat cu alții în evaluarea creată de alți utilizatori.
Beneficii:
etalonul încarcă sistemul cu 100% fără a duce la defecțiuni;
tester de referință pentru sisteme performante;
modele și scene 3D frumoase;
există o versiune gratuită a 3DMark Basic Edition;
interfață intuitivă.
Dezavantaje:
nu există limbă rusă în setările versiunii demo;
PCMark
Un alt produs de la compania finlandeză Futuremark, axat pe testarea performanței sistemului în ansamblu. Diferă de 3DMark într-o acoperire mai largă a subsistemelor care trebuie verificate. Cu ajutorul acestuia, utilizatorul va determina capacitățile computerului său în redarea și editarea videoclipurilor, calcule complexe, stocarea și transferul de date de pe ROM și alte sarcini. Ediția avansată gratuită de bază și plătită este disponibilă pentru descărcare.
Analiza performanței computerului se realizează conform aceluiași principiu ca și în 3DMark, dar ținând acum cont de toate componentele majore. De exemplu, PCMark verifică viteza de citire și scriere a memoriei RAM și a memoriei permanente (hard disk sau SSD SSD), performanța fiecărui nucleu de procesor și viteza cu care obiectele sunt desenate pe ecran de o placă video. De asemenea, efectuează teste de performanță atunci când folosește browserul, vizionează videoclipuri și vorbește pe clienții VoIP voce, precum și în timpul pornirii Windows. Pentru a determina adecvarea unui PC pentru jocuri, dezvoltatorii au implementat aici câteva teste de la 3DMark.
La sfârșitul testului, utilizatorul va vedea rezultatul în puncte de pe ecran, care pot fi folosite pentru a evalua performanța PC-ului, pe baza evaluării. Dacă identifică dispozitive lent problematice, testerul vă va informa cu privire la necesitatea actualizării acestora.
Beneficii:
test de performanță generală a întregului computer cu explicații ale problemelor;
analiza stării sistemului de operare;
reconcilierea rezultatului cu ratingul „live” al altor utilizatori;
interfață foarte convenabilă și frumoasă;
există o versiune gratuită.
Dezavantaje:
nu există o interfață în limba rusă (în versiunea de bază).
HWiNFO
Un mic utilitar HWiNFO este capabil să afișeze toți parametrii principali ai computerului și componentelor sale, precum și să monitorizeze temperatura și tensiunea de la senzorii dispozitivului în timp real. Potrivit dezvoltatorilor, se distinge printr-o stabilitate sporită a funcționării și o precizie ridicată a măsurătorilor parametrilor de diagnostic. Nu trebuie să plătiți pentru utilitate, dezvoltatorul acceptă doar donații.
Principala calitate a HWiNFO este stabilitatea muncii pe sisteme slabe cu versiuni Windows învechite. Acest software va rula chiar și pe Win XP, ca să nu mai vorbim de „zecile” moderne. Al doilea avantaj este raportarea detaliată a stării computerului în momentul inspecției și furnizarea de informații detaliate despre parametrii săi. O căutare simplă pentru fiecare dispozitiv este asigurată de o structură ierarhică a icoanelor cu descrieri în partea stângă a ferestrei. Datele disponibile pot fi salvate cu ușurință într-un fișier de testare făcând clic pe butonul „Salvare raport”. Pe lângă verificarea computerului, HWiNFO are o rutină de actualizare a BIOS-ului plăcii de bază și a driverelor de dispozitiv.
Interfața software HWiNFO este realizată în stilul Windows cunoscut și este ușor de utilizat. În partea superioară a ferestrei există un panou cu pictograme ale funcțiilor cele mai frecvent utilizate. Fila „Program” conține un număr mare de setări pentru verificarea și controlul driverelor.
Beneficii:
simplitatea și detaliile raportului;
control și configurare convenabile;
precizie mare de măsurare a citirilor senzorilor;
actualizare BIOS și driver;
software complet gratuit.
Dezavantaje:
nu există teste pentru a verifica stabilitatea și performanța sistemului.
Concluzie
Dintre cele zece programe pe care le-am luat în considerare pentru diagnosticarea unui computer, nu există o opțiune ideală - fiecare are un set de argumente pro și contra. Cu toate acestea, vă putem sfătui să faceți o alegere într-o anumită situație pentru sarcini specifice stabilite de utilizator însuși.
Pentru o scanare computerizată standard și cuprinzătoare, am alege Speccy, HWMonitor, HWiNFO și PCMark. Acestea oferă date detaliate despre caracteristicile și starea actuală a hardware-ului și a sistemului de operare, iar PCMark vă va ajuta să încărcați și să testați performanța PC-ului fără riscuri.
Pentru utilizatorii mai pretențioși, overclockerii și jucătorii, AIDA64 Extreme, 3DMark și FurMark sunt potrivite. Primul program afișează date despre computer la cel mai înalt nivel posibil, iar celelalte două sunt perfecte pentru testarea adaptoarelor video.
CPU-Z, GPU-Z și SpeedFan vor funcționa cu oricare dintre grupuri, dar este mai probabil să aibă capacități similare cu opțiunile de mai sus.
Buna! Mulți proprietari de PC-uri se prind adesea gândindu-se că mașina lor nu funcționează suficient de repede, ca să spunem așa, „îngheață”.
În acest caz, ar trebui să vă testați „prietenul de fier” și să identificați motivul acestui comportament. Astăzi vă voi arăta cum să verificați performanța computerului. Dar mai întâi, să decidem pentru ce este.
De ce sa verifici?
Ar trebui să pierdeți timp prețios la teste din mai multe motive:
Verificarea vă va permite să înțelegeți ce sarcini computerul dvs. este capabil să efectueze cu ușurință și care sunt dificile pentru acesta.
Dacă aveți de gând să achiziționați un nou PC sau laptop, atunci folosind rezultatele verificării, puteți alege cel mai potrivit model care să răspundă tuturor solicitărilor dumneavoastră.
Veți afla ce componente sunt lente și le puteți înlocui în timpul actualizării.
Puteți compara caracteristicile computerului dvs. cu computerul cuiva de la prietenii dvs. și puteți afla al cui PC este cel mai puternic.
Cum să o facă?
Bine, verificarea performanței este o chestiune foarte necesară și importantă, dar de unde știi viteza, cum o poți măsura? Pentru a afla viteza unui computer, veți avea nevoie de un computer cu Windows instalat, setul obișnuit de aplicații pentru acest sistem de operare și instrucțiunile mele, pe care le voi descrie mai jos.
Puteți verifica în trei moduri simple:
utilizarea indexului nivelului de performanță Windows; folosind Managerul de activități Windows, pe care ar trebui să îl cunoașteți deja; bazat pe utilizarea programelor speciale.
Să luăm în considerare fiecare dintre ele în detaliu.
Prima cale
Windows are un utilitar extrem de util numit „ Index-ul de performanță". Această aplicație măsoară performanța computerului dvs., arată scorul fiecăruia și, desigur, evaluează în general performanța sistemului. Mai mult, dimensiunea indicatorului total nu depășește cel mai mic indicator dintre elemente.
În 7, 8 versiuni de Windows și Vista din Panoul de control, aveți nevoie de o secțiune „Contoare de performanță și instrumente” (în Windows XP, performanța nu poate fi verificată în acest fel).
Dacă vorbim despre cea de-a 7-a versiune: scorul maxim este de 7,9, media este de la 3,5 la 5. Dacă indicele nivelului de performanță este mai mare de cinci, atunci nu vă puteți îngrijora de nimic. Cu toate acestea, dacă indicatorii sunt sub ratingul „3.5”, atunci computerul dvs. ar trebui fie înlocuit cu unul nou, fie cel vechi ar trebui actualizat (ceea ce va fi mult mai ieftin).
În Vista, maximul este de 5,9, iar în 8-ke - 9,9.
În Windows 8.1 și 10, testarea performanței se face folosind PowerShell. Pentru a-l deschide în bara de căutare de pe ecranul de început, scrieți „PowerShell”, în rezultatele căutării, faceți clic dreapta pe pictograma utilitarului găsit și selectați linia „Rulați ca administrator” în meniul contextual.
În Windows PowerShell, scrie winsat formal și apasă Enter. Ca urmare a acestor acțiuni, veți vedea următoarele:
Există o mică particularitate: dacă faceți un test pe un laptop, acesta trebuie să fie conectat la o rețea de 220V, altfel programul va genera o eroare.
Întregul proces poate dura câteva minute, iar rezultatul va fi salvat aici:
C: \ Windows \ Performance \ WinSAT \ DataStore \ ... Formal.Assessment (Recent) .WinSAT.xml.
Nu puteți efectua testarea sistemului în Windows PowerShell fără drepturi de administrator; puteți vizualiza doar scorurile de performanță din testul anterior. Pentru a face acest lucru, scrieți „Get-CimInstance Win32_WinSAT” și apăsați Enter. Ca urmare, veți vedea:
A doua cale
Dacă doriți să aveți o idee extrem de precisă despre cât de rapid este sistemul dvs., atunci această metodă vă va fi cea mai convenabilă. Principalul său avantaj față de cele de mai sus este că este capabil să demonstreze nu numai cât de rapid computerul în sine, ci și ce viteză au elementele sale individuale.
Pentru a determina calitatea muncii în acest fel, trebuie să efectuați următorii pași:
Apăsați simultan tastele Alt, Ctrl, Ștergere. Faceți clic pe „Task Manager”. În managerul de activități, selectați fila numită „Performanță”.
În „Performanță” veți vedea cât de complet funcționează computerul. Dacă nivelul de calitate al muncii sale este insuficient, atunci puteți încerca să vă modernizați mașina.
Graficele vă permit să determinați care este motivul pentru funcționarea lentă a computerului: cu încărcarea procesorului sau cu lipsa RAM. Linia verde indică o muncă excelentă, linia galbenă indică un nivel acceptabil, dar dacă linia este roșie, atunci este nevoie de acțiuni urgente.
A treia cale
Această metodă constă în utilizarea de programe speciale. Există aplicații speciale create special pentru a colecta date despre starea computerului.
Există doar o grămadă de tot felul de teste, numere și informații. Cu aceste produse, puteți obține cele mai cuprinzătoare date despre performanța computerului dvs. Ce sunt aceste programe? Iată o listă a celor pe care le-am folosit cel puțin o dată:
Everest... Creat în principal pentru analiza configurației PC-ului, oferă totuși un număr mare de teste diferite.
SiSoftware Sandra... În acest moment, cea mai optimă opțiune dacă doriți să testați nivelul de sănătate.
3Dmark... Principala sa specializare este testarea plăcilor video pe computer. Acesta constă dintr-un număr imens de teste de texturare diferite, care lucrează cu modelare 3D etc. Există, de asemenea, o versiune complexă de testare, care amintește de un joc video, care nu este jucat de dvs., ci de program. Pe parcursul activității sale, evaluează stabilitatea funcționării plăcii video în timpul încărcărilor semnificative, măsoară rata cadrelor.
PCMark... Este un software ușor conceput pentru utilizare limitată. Servește numai pentru a testa performanța. Vă permite să efectuați testarea integrală a oricărei componente PC. Caracteristica principală este capacitatea de a compara performanțele propriului computer cu media mondială.
Puteți descărca aceste programe online din resursele oficiale ale dezvoltatorilor lor.
Ei bine, atât, dragi prieteni! În cele din urmă, aș vrea să vă povestesc despre un curs de formare, a cărui eficacitate am putut să-l "testez" pe mine. Este vorba despre cursul „ Secretele de succes al computerului».
Cel prezentat diferă de un număr imens de alte cursuri similare în primul rând prin înaltul profesionalism al autorului și simplitatea prezentării. Toate subtilitățile de lucru pe un computer sunt exprimate atât de simplu și clar încât chiar și persoanele în vârstă, care, după cum știți, se feresc de tehnologia modernă, se transformă în utilizatori cu experiență în câteva luni de instruire.
Vă doresc să fiți oameni cu cunoștințe informatice, iar blogul meu și eu vă vom ajuta. Prin urmare, nu uitați să vă abonați la actualizări și să urmăriți noul articol.
Distribuiți informații despre rețelele sociale. rețele, ne vedem!
Cu stimă! Abdullin Ruslan
Problemele de pe desktop pot avea diverse cauze. Urmând sfaturile noastre, puteți rezolva rapid orice problemă.
Eșecul computerului se poate manifesta în moduri diferite. De exemplu, după apăsarea butonului de alimentare, mașina nu prezintă semne de „viață”. Sau computerul pornește, dar unele componente nu funcționează. Primul pas este să vă dați seama ce funcționează și ce nu. LED-urile plăcii de bază sunt aprinse? Fanii se învârt? Există un semnal de imagine către monitor? Sunt afișate mesajele BIOS? Pe baza acestor observații, majoritatea problemelor pot fi împărțite în șase categorii (a se vedea mai jos). Pentru fiecare categorie, oferim instrucțiuni, constând din pași secvențiali, cu care puteți elimina probabilitatea celor mai simple defecțiuni, astfel încât să puteți trece apoi la diagnosticarea mai complexă. Dacă nu reușiți la niciunul dintre pași, treceți la următorul până când rezolvați problema. Chiar dacă vă opriți la un pas, rezultatele testării dvs. vor deveni ulterior un bun ajutor pentru personalul centrului de service.
1. Fără semne de viață
Dacă computerul nu răspunde în niciun fel când apăsați butonul de alimentare, verificați mai întâi alimentarea sau butonul în sine. Vă vom ajuta să izolați problema.
1.1. INSPECTIE VIZUALA. În primul rând, verificați dacă cablul de alimentare este bine conectat și dacă dispozitivul de protecție la supratensiune este pornit. Nu este exclus ca butonul de alimentare din spatele computerului să fie în poziția „Oprit”.
1.2. CONECTORI PENTRU CORP. Deschideți carcasa PC-ului și verificați dacă conectorii sunt conectați în siguranță și dacă cablul nu este deteriorat în zona dintre comutatoare și LED-urile carcasei și placa de bază - poate că un conector a ieșit din priză. Dacă unul sau mai multe cabluri sunt deconectate, deschideți manualul plăcii de bază și verificați dacă cablurile sunt conectate corect la prize.
1.3. BUTONUL DE PORNIRE. Dacă conectorii șasiului sunt conectați corect sau reconectarea acestora nu funcționează, deconectați toți conectorii de pe placa de bază. Apoi închideți cele două contacte etichetate „Comutator de alimentare” cu o agrafă. Dacă computerul pornește, există două opțiuni. Primul este un buton de alimentare defect pe carcasă. În acest caz, trebuie să conectați ambii conectori marcați „Reset Switch” la contactele marcate „Power Switch” de pe placa de bază. Din acest moment, computerul va fi pornit folosind butonul de repornire, iar butonul de alimentare va înceta să-și îndeplinească funcția. Un alt motiv pentru o astfel de defecțiune poate fi un scurtcircuit în butonul de resetare: butonul obișnuit în acest caz nu va funcționa, iar computerul poate fi pornit doar prin închiderea a două contacte de pe placa de bază. Confirmarea acestei presupuneri va fi capacitatea de a porni computerul cu butonul de resetare dezactivat. În acest caz, lăsați butonul de alimentare conectat și deconectați butonul de resetare. După toți acești pași, PC-ul dvs. va porni cel mai probabil fără probleme. Dacă, chiar și atunci când utilizați o agrafă de birou, computerul refuză să „pornească”, atunci ar trebui să verificați sistemul de alimentare.
1.4. Hrana pentru consiliul mamei. Verificați dacă toți conectorii de alimentare sunt conectați corect la placa de bază. Vorbim nu numai despre conectorul ATX larg cu 24 de pini, ci și un conector P4 cu patru pini suplimentar pentru alimentarea procesorului.
1.5. ALIMENTARE ELECTRICĂ. Mai mult, este necesar să se excludă posibilitatea defectării sursei de alimentare. Pentru a face acest lucru, conectați o unitate de alimentare cu energie la computer - de exemplu, de la un al doilea computer. Conectați conectorul ATX cu 24 de pini și conectorul P4 cu 4 sau 8 pini al unui computer de lucru la placa de bază a computerului eșuat și încercați să îl porniți. Dacă după aceea se aprinde, atunci este vorba de sursa de alimentare, care va trebui înlocuită.
1.6. PLACA DE BAZĂ. Dacă toate măsurile de mai sus nu au ajutat, atunci, cel mai probabil, placa de bază a eșuat, ceea ce este cel mai bine să înlocuiască, deoarece reparațiile care nu sunt în garanție, de regulă, nu se justifică. Oricum ar fi, înlocuirea plăcii de bază înseamnă dezasamblarea și reasamblarea completă a computerului. Dar este recomandat să porniți această procedură numai atunci când sunt excluse alte posibile defecțiuni.
2. PC-ul funcționează, dar nu are nicio imagine
După pornire, ecranul rămâne negru, deși ventilatoarele pentru sursa de alimentare, CPU și placa video sunt în funcțiune și LED-urile de pe placa de sistem sunt aprinse.
2.1. VERIFICAREA MONITORULUI. Primul pas este de a elimina o defecțiune banală răspunzând la întrebarea: monitorul se aprinde? Dacă nu, atunci poate exista o problemă de alimentare: cablul este deconectat de pe afișaj sau de la priza de perete sau ecranul are un comutator care este setat în poziția oprit. Dacă monitorul pornește, deschideți OSD și verificați dacă este selectată sursa corectă (VGA / D-Sub, DVI, HDMI).
2.2. SEMNALE DE SUNET ȘI DE LUMINĂ. Dacă monitorul nu primește un semnal de imagine, placa de bază va clarifica adesea acest lucru prin emiterea de bipuri sau intermitente pentru a vă ajuta să vă dați seama care este problema. Verificați manualul plăcii de bază pentru a determina ce înseamnă semnale. Unul dintre defectele tipice raportate în acest mod poate fi modulele RAM defecte sau instalate necorespunzător, despre care placa de bază, în funcție de model, avertizează cu un semnal sonor sau cu LED-uri.
2.3. BUTONUL DE RESETARE. Un scurtcircuit în butonul de resetare poate fi, de asemenea, cauza acestor simptome. Verificați (punctul 1.3).
2.4. BIOS. Uneori, setările incorecte ale BIOS-ului pot fi cauza acestor probleme de pornire. Pentru a reseta setările BIOS-ului, căutați jumperul Clear CMOS de pe placa de bază. Vorbim despre trei contacte, dintre care două sunt conectate printr-un jumper. Amintiți-vă poziția inițială a jumperului, apoi trageți-l și conectați o altă pereche de contacte cu acesta, așteptați cel puțin zece secunde. Apoi puneți-l înapoi la poziția inițială. Dacă placa de sistem are un buton de resetare, apăsați-l. Dacă computerul pornește, verificați setările BIOS-ului. În majoritatea cazurilor este necesar să selectați modul de operare corect al controlerului SATA, care, începând de la Windows XP, este „AHCI”, nu „IDE”. După aceasta, problema specificată ar trebui să dispară. Unul dintre motivele posibile pentru pierderea setărilor BIOS poate fi descărcarea bateriei plăcii de bază - acest lucru va fi discutat în paragraful 3.1.
2.5. BERBEC. Majoritatea plăcilor de bază semnalizează despre memoria defectă utilizând semnale sonore sau luminoase (LED) (vezi paragraful 2.2). Cu toate acestea, vă recomandăm să verificați operabilitatea modulelor RAM fără a aștepta un semnal de avertizare. Computerul trebuie să aibă cel puțin două module instalate - eliminați unul și încercați să porniți computerul cu acesta. Dacă computerul nu pornește cu acest modul, încercați să porniți sistemul cu alt modul instalat. Dacă computerul pornește cu un singur modul de memorie, de regulă, înseamnă că celălalt este defect.
2.6. PLATA VIDEO. Printre componentele unui PC, problema se găsește în primul rând în sursa semnalului de imagine - placa grafică. Dacă computerul dvs. are o placă video integrată, scoateți placa discretă și testați sistemul cu un GPU integrat. Dacă nu, verificați dacă computerul funcționează cu o altă placă grafică. Dacă da, placa grafică discretă sau integrată este defectă.
2.7. PROCESOR. Un procesor defect poate fi, de asemenea, motivul pentru care computerul funcționează, dar nu emite un semnal de imagine. Prin urmare, testați dacă este posibil înainte de următorul pas foarte dificil, performanța unui PC cu un procesor compatibil diferit.
2.8. PLACA DE BAZĂ. Cu toate celelalte surse posibile de probleme excluse acum, placa de bază rămâne ultimul suspect. Problema aici poate fi, de exemplu, în cipul CMOS, care stochează BIOS-ul sau în magistrala PCIe, la care sunt conectate plăcile video. Depanarea în majoritatea cazurilor nu dă roade, deci cea mai bună soluție ar fi înlocuirea imediată a plăcii de bază.
3. BIOS-ul nu mai funcționează
Sarcina BIOS-ului este de a pregăti computerul pentru a porni sistemul de operare. Dacă apar probleme în timpul operației BIOS, atunci, de regulă, apar mesaje de eroare, cu ajutorul cărora le puteți localiza.
3.1. SETĂRI BIOS. Cu computerele fabricate în urmă cu patru până la cinci ani, există adesea situații în care refuză neașteptat să pornească. Motivul constă în setările BIOS-ului. În acest caz, mesajul „Vă rugăm să introduceți Setup pentru a recupera setarea BIOS | Data / ora CMOS nu este setată ". Puteți introduce BIOS-ul, de regulă, utilizând butonul F1 sau Del atunci când porniți computerul. După aceea, trebuie să restaurați toate setările de bază - de exemplu, data, secvența dispozitivelor de încărcare sau un parametru atât de important ca modul de operare al controlerului SATA (AHCI). După restabilirea setărilor, nu ar trebui să existe probleme cu încărcarea computerului. Cu toate acestea, motivul pentru care setările s-au pierdut este cel mai probabil în următoarele: placa de bază are o baterie rotundă descărcată, care este o sursă de alimentare „de urgență” pentru cipul CMOS, astfel încât acesta din urmă să nu piardă setările. Dacă această baterie este descărcată, aceasta trebuie înlocuită, altfel setările BIOS-ului se vor pierde de fiecare dată când PC-ul este oprit.
3.2. SECVENȚIA DISPOZITIVELOR DE ÎNCĂRCARE. Dacă BIOS-ul raportează că nu poate găsi suportul de boot, pot exista mai multe motive. Mai întâi, verificați secvența dispozitivului de boot în setări. În plăcile de bază moderne, acest lucru necesită doi pași. În opțiunile de încărcare, veți găsi un element „Prioritate de încărcare” care listează componente precum hard disk-uri, suporturi amovibile sau unități optice. Hard diskul trebuie să aibă cea mai mare prioritate de pornire.
3.3. DISCULARE. Dacă unitatea nu apare în meniul de selectare a mediului BIOS, deschideți computerul și verificați dacă cablurile de alimentare și de interfață ale mediului corespunzător sunt conectate în siguranță. Dacă problema persistă, testați unitatea cu un alt cablu, într-o carcasă HDD USB sau pe un alt computer. Dacă acest lucru nu ajută, atunci, cel mai probabil, mass-media a eșuat ca urmare a deteriorării controlerului. În acest caz, doar un specialist va fi cel mai probabil în măsură să recupereze datele pentru destul de mulți bani. Dacă creați în mod regulat imagini de sistem și copii de siguranță ale datelor, atunci trebuie doar să înlocuiți discul și să copiați datele. În caz contrar, va trebui să reinstalați complet sistemul.
3.4. SECTORUL DE ÎNCĂRCARE. Dacă dispozitivul de boot apare în BIOS și îi puteți vizualiza conținutul atunci când sunteți conectat la un alt computer, atunci sectorul de boot este cel mai probabil deteriorat. Acest lucru se întâmplă destul de des atunci când o încercare nereușită de realocare a spațiului pe disc sau când se dezinstalează Linux folosit ca al doilea sistem de operare. Pentru a rezolva eroarea, porniți de pe DVD-ul de instalare sau discul de salvare. În timpul procesului de boot, selectați „Restore computer” sau „Opțiuni de recuperare PC”, apoi faceți clic pe „System Restore”, apoi urmați instrucțiunile expertului. Dacă acest lucru nu rezolvă problema, încercați recuperarea manuală. Porniți din nou computerul așa cum este descris mai sus și în setările de recuperare a sistemului deschideți o fereastră de comandă. Introduceți următoarele comenzi:
bootrec / fixmbr bootrec / fixboot
bcdedit; / export C: \ bcd_1 c: cd boot attrib bcd -s -h -r ren bcd bcd_2 bootrec / RebuildBcd
După aceea, Windows ar trebui să pornească. Dacă aveți în continuare dificultăți, urmați instrucțiunile de mai jos.
4. Sistemul de operare nu poate fi încărcat (apare sigla Windows, dar sistemul nu pornește)
Calculatorul începe să pornească, dar se blochează chiar înainte de a apărea interfața cu utilizatorul. Cu aceste simptome, multe probleme hardware și BIOS pot fi excluse.
(va urma)

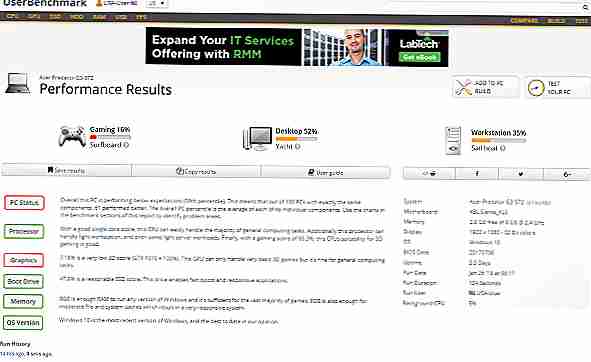





![Ethernet nu are o configurație IP validă în Windows 10 [Fix]](https://www.redgemcomputer.com/storage/upload/Images/76423be1dd323dac6e946cf30ab6752c.jpg)





Post a Comment