Fix Wireless Capability Is Turned Off
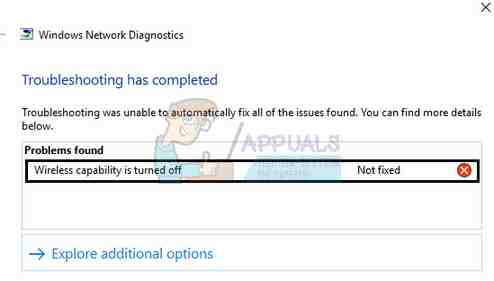
Eroarea „capacitatea wireless este dezactivată” apare de obicei atunci când computerul detectează că adaptorul wireless este dezactivat extern și nu îl poate porni singur. Această eroare este foarte generică și poate corespunde multor situații diferite. Apare atunci când rulați Windows Network Diagnostics atunci când nu vă puteți conecta la internet.
Aceste situații includ erori la setările BIOS-ului, butonul hardware este dezactivat, driverele învechite etc. Această problemă apare de obicei atunci când actualizați sistemul de operare sau când vă actualizați BIOS-ul sau instalați o actualizare Windows recentă. Am enumerat o serie de soluții diferite pentru această problemă. Începeți cu primul și mergeți până la soluții mai complexe.
Soluția 1: Activarea WiFi folosind comutatorul fizic / tastatură
În zilele noastre, multe laptopuri conțin un comutator fizic care permite utilizatorilor să activeze sau să dezactiveze rapid WiFi folosind un singur buton. Oferă ușurință de acces și accesibilitate. Este posibil ca comutatorul hardware să fie dezactivat neintenționat, ceea ce cauzează mesajul de eroare. Căutați orice buton prezent în lateralele laptopului sau sub ecran undeva.
În afară de comutatorul fizic, există și opțiuni pentru a opri WiFi-ul folosind un comutator de la tastatură. De asemenea, oferă aceeași funcție ca și comutatorul hardware; ușurința accesului și accesibilitatea. Aceste butoane necesită, de obicei, să apăsați butonul „Fn” înainte de a le putea apăsa. Această configurație poate diferi de la laptop la laptop. Căutați în jurul tastaturii orice tastă cu o tastă care reprezintă un comutator wireless. În unele modele, există, de asemenea, o caracteristică laptop tactilă prezentă în partea de jos a ecranului. Încercați să căutați marcarea unei pictograme wireless și atingeți-o pentru a o activa corect. O cheie obișnuită pentru a-l activa este „ Fn + F2 ”.
Soluția 2: alimentarea cu bicicleta a laptopului
O altă soluție care funcționează pentru mulți utilizatori este alimentarea cu bicicleta a laptopului. Ciclarea electrică este un act de a opri și a porni din nou computerul. Motivele pentru ciclul de putere includ ca un dispozitiv electronic să reinițializeze setul de parametri de configurație sau să se recupereze dintr-o stare sau modul care nu răspunde. De asemenea, este utilizat pentru a reseta toate configurațiile de rețea, deoarece toate se pierd când opriți complet laptopul.
Pentru a vă alimenta laptopul, închide-l jos corect și scoateți toate firele din ea. Următor → scoateți bateria corect și detașați-l. Acum, așteaptă în jur 2-3 minute înainte de a reconecta bateria. Motivul scoaterii bateriei este să vă asigurați că toate condensatoarele sunt descărcate corect și că toate datele curente stocate în RAM sunt pierdute. După repornirea laptopului, verificați dacă problema a fost rezolvată.
Soluția 3: Activarea WiFi utilizând Windows Mobility Center
Windows Mobility Center centralizează informațiile și setările relevante pentru computerul dvs. Se compune din dale pătrate constând dintr-o funcție fiecare. De obicei este inaccesibil pe diferite computere desktop. Funcționalități precum controlul luminozității, opțiuni wireless, baterie sau plan de alimentare etc. sunt toate găsite acolo. Este posibil ca configurațiile WiFi să fie dezactivate în Windows Mobility Center din cauza căruia vă confruntați cu problema.
Apăsați Windows + S, tastați „ Centrul de mobilitate Windows ”, Și deschideți aplicația. Pentru utilizatorii de Windows 7, apăsați Windows + X și selectați aplicația dintre cele enumerate.
Faceți clic pe butonul „ Porniți wireless ”Opțiune prezentă sub titlul fără fir. Dacă nu este accesibil / nu este prezent, treceți la următoarele soluții. Unele computere nu au această opțiune în centrul lor de mobilitate.
Soluția 4: Modificarea setărilor de gestionare a energiei
Windows are o funcție care oprește dispozitivele atunci când nu este folosită pentru a economisi energie și a economisi energie. Acest lucru se face pentru a maximiza durata de viață a bateriei mașinilor dvs. Este posibil ca sistemul să vă oprească dispozitivul și să nu se mai repornească. Putem încerca să dezactivăm modul de economisire a energiei și să verificăm dacă acest lucru aduce îmbunătățiri în cazul nostru. Cantitatea de energie cheltuită pentru păstrarea adaptorului wireless este foarte mică, astfel încât să nu aveți de ce să vă faceți griji.
presa Windows + R pentru a lansa Alerga Tip ' ”În caseta de dialog și apăsați Enter. Aceasta va lansa o fereastră formată din toate dispozitivele prezente pe computer. Extindeți „Adaptoare de rețea” și localizați adaptorul fără fir conectat la computer. Click dreapta pe Adaptor Wi-Fi și selectați Proprietăți .
Selectează Fila Gestionare energie și debifează opțiunea care spune „ Permiteți computerului să oprească acest dispozitiv pentru a economisi energie ”.
Apăsați Ok pentru a salva modificările și a ieși. Este posibil să trebuiască să reporniți computerul.
Soluția 5: Activarea WiFi-ului pe ecranul de conectare
O altă soluție potențială despre care au raportat mulți utilizatori a fost activarea WiFi-ului la ecranul de conectare atunci când porniți Windows-ul. Această caracteristică este de obicei acolo, deci în cazul unei autentificări greșite, Windows poate căuta pe internet și poate potrivi cea mai recentă parolă cu cea pe care ați introdus-o. Motivul este necunoscut, dar dacă această soluție funcționează pentru dvs., ar trebui să creați un cont nou și să vedeți dacă funcționalitatea wireless funcționează conform așteptărilor.
Repornire computerul dvs. și lăsați computerul să treacă la ecranul de conectare. Uită-te la partea din dreapta jos a ecranului și localizați pictograma adaptorului wireless. Faceți clic pe acesta și activați conexiunea WiFi.
După ce WiFi este activat, verificați dacă funcționează conform așteptărilor și dacă nu există probleme.
Notă: De asemenea, puteți încerca să activați butonul WiFi atunci când vă aflați pe ecranul de conectare. Au fost unii utilizatori care au raportat că acest lucru le-a rezolvat problema.
Soluția 6: Utilizarea diagnosticării Windows
Putem încerca să folosim funcția „Diagnosticare” prezentă la setările adaptorului. După observarea mai multor cazuri și scenarii, am observat că utilizarea funcției de diagnostic a funcționat dacă toate soluțiile de mai sus s-au epuizat. Windows va detecta automat că există o problemă cu adaptorul de rețea și că WiFi-ul nu este pornit așa cum ar trebui. Este o lovitură sălbatică, dar merită încercată, deoarece a funcționat pentru mulți oameni.
Faceți clic dreapta pe pictograma de rețea prezentă pe bara de activități și selectați „ Deschideți Centrul de rețea și partajare ”. Click pe ' Schimbă setările adaptorului ”Prezent în partea din dreapta sus a ferestrei.
Acum veți vedea lista tuturor adaptoarelor de rețea prezente pe computer. Evidențiați adaptorul ‘WiFi’ și faceți clic pe „ Diagnosticați această conexiune ”Prezent sub bara de adrese.
Dacă Windows detectează și remediază automat conexiunea, reporniți computerul pentru a confirma că problema a fost remediată.
Soluția 7: Actualizarea driverelor de rețea
Mulți utilizatori au raportat că au întâmpinat această eroare deoarece driverele lor nu au fost actualizate la cea mai recentă versiune. Șoferii sunt principala forță motrice din spatele controlului adaptorului de rețea. Un adaptor de rețea este doar hardware și driverele sunt principalul mecanism de control care controlează funcționarea acestuia. Windows ar trebui să vă mențină driverele actualizate automat, dar ar trebui să încercați să le actualizați și manual. Accesați site-ul web al producătorului și descărcați cele mai recente drivere de rețea într-o locație accesibilă.
presa Windows + R pentru a lansa Alerga Tip ' ”În caseta de dialog și apăsați Enter. Aceasta va lansa managerul de dispozitive al computerului. Extindeți „Adaptoare de rețea” și faceți clic dreapta pe dispozitivul dvs. WiFi și selectați „ Actualizați driver-ul ”.
Acum Windows va afișa o casetă de dialog care vă întreabă în ce direcție doriți să vă actualizați driverul. Selectați a doua opțiune ( Răsfoiți computerul pentru software-ul driverului ) și continuați.
Selectați fișierul driver pe care l-ați descărcat folosind butonul de navigare când apare și actualizați-l corespunzător.
Reporniți computerul după actualizare și verificați dacă conexiunea funcționează corect.
Soluția 8: Actualizarea BIOS-ului
BIOS înseamnă Basic Input / output System și este un firmware folosit pentru a efectua inițializarea hardware în timpul procesului de boot al computerului. Sistemul BIOS este preinstalat pe computer de către producător și este primul software care rulează la pornirea computerului. Este mai mult ca o cheie care pornește toate celelalte procese de pe computer.
BIOS-ul este, de asemenea, responsabil pentru testarea componentelor hardware de pe computer și pentru a vă asigura că acestea funcționează corect, fără erori. Majoritatea BIOS-ului sunt proiectate special pentru a funcționa cu un anumit model sau placă de bază. În mod tradițional, BIOS-ul a fost scris în ROM și hardware-ul trebuia înlocuit la actualizarea BIOS-ului. În sistemele informatice moderne, BIOS-ul este stocat în memoria flash, astfel încât să poată fi rescris fără amenințarea înlocuirii hardware-ului.
Au fost numeroase raportează că actualizarea BIOS-ului computerului a rezolvat problema instantaneu, dar am păstrat-o este o ultimă soluție, deoarece este foarte tehnică. Faceți o copie de rezervă a datelor complet înainte de a apela la această soluție Avem o serie de articole diferite care vizează cum să actualizați bios-ul mașinii dvs. Aruncă o privire.
Cum să actualizați BIOS-ul Gateway Desktop sau Laptop
Cum se actualizează Dell BIOS
Cum se actualizează BIOS-ul pe un desktop / laptop HP
6 minute citite







![Ethernet nu are o configurație IP validă în Windows 10 [Fix]](https://www.redgemcomputer.com/storage/upload/Images/76423be1dd323dac6e946cf30ab6752c.jpg)





Post a Comment