Remediați camera lipsă în managerul de dispozitive pe Windows 10
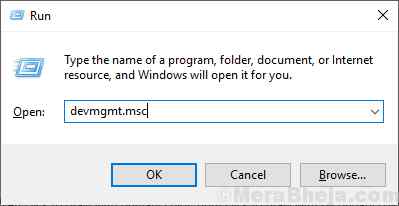
Dispozitivul cu cameră lipsește de pe computerul dvs. Windows 10? Dacă nu găsiți camera pe computer, nu vă faceți griji. Există modalități ușoare de a rezolva problema pe computer. Pur și simplu, urmați aceste remedieri și problema va fi rezolvată în cel mai scurt timp. Dar, înainte de a continua mai departe soluțiile principale, încercați mai întâi aceste soluții.
Soluții inițiale -
1. Dacă este prima dată când întâmpinați acest tip de problemă, reporniți computerul tau.
2. Verificați dacă există Windows Update este in asteptare.
3. Puteți lansa camera doar apăsând o tastă multimedia de pe tastatură.
A. apasă pe F6 cheie multimedia de pe computer.
Dacă acest lucru nu funcționează, trebuie să faceți acest lucru-
b. Apasă pe ' Fn + F6 ‘Tastă multimedia de la tastatură.
Dacă oricare dintre aceste soluții nu a rezolvat problema, încercați aceste remedieri-
Fix-1 Instalați hardware vechi-
Instalarea hardware-ului vechi pe computerul dvs. poate cauza lipsa acestei camere.
1. Apăsați Tasta Windows + R a deschide Alerga .
2. Acum, tastați „ ”Și a lovit introduce .
Manager de dispozitiv utilitarul se va deschide.
3. În Manager de dispozitiv fereastra, faceți clic pe „ Acțiune ”Din bara de meniu.
4. Acum, faceți clic pe „ Adăugați hardware vechi '.
5. Faceți clic pe „ Următorul '.
6. În Adăugați hardware fereastra, faceți clic pe „ Instalați hardware-ul pe care îl selectez manual dintr-o listă (Avansat) '.
7. Acum, faceți clic pe „ Următorul '.
7. Fereastra următoare, selectați „ Camere foto ”Dispozitiv în lista tuturor dispozitivelor.
8. Acum, faceți clic pe „ Următorul '.
9. Acum, selectați driverul camerei din lista de drivere și apoi faceți clic pe „ Următorul '.
Acum, dacă lista de camere Lista este goală, încercați să adăugați dispozitive de imagine, așa cum se arată mai jos.
10. În Gestionarea dispozitivului fereastra r, faceți clic pe „ Acțiune ”Din bara de meniu.
4. Apoi, faceți clic pe „ Adăugați hardware vechi '.
5. Faceți clic pe „ Următorul '.
6. În Adăugați hardware fereastra, faceți clic pe „ Instalați hardware-ul pe care îl selectez manual dintr-o listă (Avansat) '.
7. Acum, faceți clic pe „ Următorul '.
7. Fereastra următoare, selectați „ Dispozitive de imagistică ”Din lista de dispozitive.
8. Faceți clic pe „ Următorul '.
9. Acum, selectați prima opțiune din listă.
10. Apoi, faceți clic pe „ Următorul '.
Acest dispozitiv va fi instalat pe computer.
Reporniți computerul dvs. pentru a finaliza procesul de instalare. După repornirea computerului, aparatul foto ar trebui să funcționeze normal.
Dacă încă nu este vizibil, deschideți managerul de dispozitive și apoi faceți clic pe Vedere Fila și apoi selectați afișează dispozitive ascunse .
Remediați-2 Depanarea problemei-
1. Apăsați Tasta Windows + R tasta pentru a deschide Alerga fereastră.
2. În Alerga fereastră, tastați „ Control ”Și apoi lovit introduce .
3. Apoi, faceți clic pe „ Depanare '.
4. Odată ce apare fereastra de depanare, faceți clic pe „ Hardware și sunet '.
5. Apoi, faceți clic pe „ Redare video '.
6. Apoi, faceți clic pe „ Următorul '.
7. Apoi, faceți clic pe „ Vreau să continui cu acest instrument de depanare '.
Instrumentul de depanare va detecta problema cu setările video de pe computer și va încerca să o remedieze.
8. Acum, faceți clic pe „ Închideți instrumentul de depanare '.
Închide Panou de control fereastră.
Verificați dacă puteți găsi dispozitivul camerei care funcționează pe computer.
Fix-3 Verificați permisiunea camerei-
1. Căutați „ Setări de confidențialitate ale camerei ”Din caseta de căutare.
2. Acum, faceți clic pe „ Setări de confidențialitate ale camerei '.
3. Apoi în „ Permiteți accesul la camera de pe acest dispozitiv ‘Secțiune, faceți clic pe„ Schimbare '.
4. În cele din urmă, comutați rândul Acces la cameră pentru acest dispozitiv ‘Setări la„ PE '.
Închide Setări fereastră.
Încercați să testați camera pe computer.
Fix-4 Descărcați driverul camerei de pe site-ul producătorilor
Puteți descărca driverul camerei de pe site-ul web al producătorului și îl puteți instala în computer.
De exemplu, aici este adresa URL pentru a descărca lista de drivere Dell.
În mod similar, accesați site-ul web al producătorilor și instalați-l dacă este o cameră web încorporată. Dacă a fost achiziționat separat, atunci căutați numele companiei camerei respective cu driverul și descărcați-l și instalați-l.
Accesați și căutați driverul camerei de producător în Google și descărcați și instalați driverul camerei în funcție de modelul computerului.
Driverul camerei va fi instalat pe computer.
Aplicația Fix-5 Reset Camera-
1. La început, tastați „ aparat foto ' în Căutare cutie.
2. Apoi, Click dreapta pe ' aparat foto ”Care va apărea în rezultatele căutării și apoi faceți clic pe„ Setările aplicației ”Pentru a-l accesa.
3. În Setări fereastra, derulați în jos și apoi faceți clic pe „ Resetați '.
4. Pentru a reseta dispozitivul, faceți clic pe „ Resetați '.
Așteptați un timp până când puteți vedea un bifează alături de „ Resetați ”Opțiunea care descrie finalizarea procesului.
Închide Setări fereastră.
Verificați dacă acest lucru vă ajută sau nu.
Fix-5 Verificați dacă există orice dispozitiv USB dezactivat în managerul de dispozitive
1. Apăsați Tasta Windows + R a deschide Alerga .
2. Acum, tastați „ ”Și a lovit introduce .
Manager de dispozitiv utilitarul se va deschide.
3. Extindeți Controlere de magistrală serială universale
4. Acum, vedeți dacă vreun dispozitiv este dezactivat sau nu, Dacă vreun dispozitiv din listă este dezactivat, faceți clic dreapta pe el și activați-l.


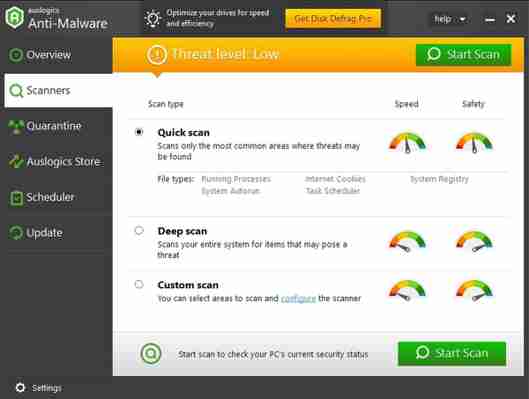




![Ethernet nu are o configurație IP validă în Windows 10 [Fix]](https://www.redgemcomputer.com/storage/upload/Images/76423be1dd323dac6e946cf30ab6752c.jpg)





Post a Comment