Chromium este un browser web open-source folosit și de încredere de mulți guru Windows 10. În ciuda recenziilor sale bune și a stabilității în industrie, unii utilizatori întâmpină probleme atunci când încearcă să dezinstaleze Chromium. Rapoartele spun că utilizatorii nu pot dezinstala browserul în mod tradițional, ceea ce ar putea duce la probleme mai grave.
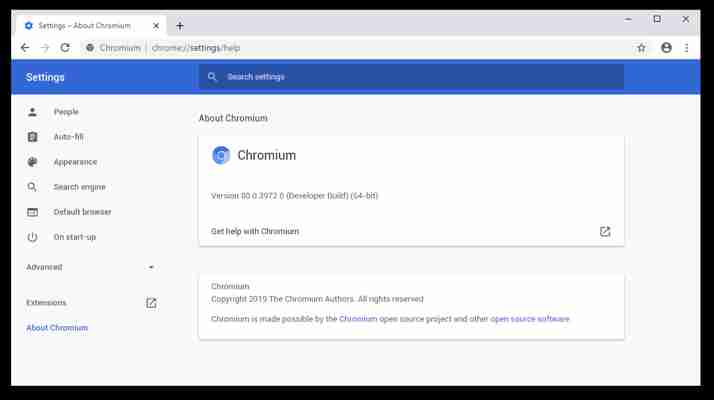
Deși această problemă poate fi la fel de simplă ca o eroare de instalare, poate fi o problemă mai gravă care implică malware. Dacă descoperiți că nu puteți dezinstala Chromium, vă recomandăm să urmați ghidurile noastre și să îl scoateți de pe dispozitiv. După aceea, puteți oricând să descărcați din nou o copie legitimă a browserului web sau să treceți la unul nou.
Recomandat : Ce browser web ar trebui să utilizați în 2021? (Actualizat)
În acest articol, vă vom ajuta să dezinstalați software-ul și vă vom oferi câteva sfaturi despre protejarea computerului împotriva unei posibile infecții malware. Dacă găsiți că articolul nostru a fost de ajutor sau cunoașteți pe cineva cu care se ocupăWindows 10probleme, nu uitați să partajați pagina noastră!
ÎN Pălăria este Chromium și este malware?
Cromul în sine este unbrowser web open-sourcecare este complet gratuit. Este dezvoltat și lansat deGoogle, făcându-l o aplicație extrem de demnă de încredere pe computer. Marea majoritate a codului său a fost folosit ca cod sursă pentru multe dintre cele mai populare browsere web, inclusivGoogle Chrome.
În sine, Chromium nu este malware și nu trebuie eliminat imediat. Vă recomandăm să vă investigați procesul, precum și folderul Chromium pentru a vedea semnalizările roșii care ar putea indica un atac malware.
Există anumitetipuri de malwarecare sunt capabili să se deghizeze în software, incluzând browsere. Această problemă este cea mai importantă în cazul aplicațiilor open-source, deoarece oricine are acces la codul dezvoltatorului și îl poate modifica. Hackerii și creatorii de programe malware au reîncărcat apoi versiunea modificată pe internet. Acest lucru face ca descărcarea browserelor de pe site-uri web terțe să fie foarte riscantă.
Dacă computerul dvs. a fost infectat de un anumit tip deCromium malware, cel mai probabil nu puteți dezinstala aplicația din cauza codului modificat. Deși aceasta nu este cauza certă a problemei, vă recomandăm să urmați una dintre metodele noastre elimina software-ul posibil infectat de pe dispozitiv.
Cum se dezinstalează Chromium folosind panoul de control
Deschide Panou de control , atunci alege Dezinstalați un program . Selectați Crom din lista de programe, apoi faceți clic pe Butonul Dezinstalare la antetul listei. Clic Dezinstalați în caseta de dialog de confirmare. Apoi, du-te la Folderul AppData și dezinstalați complet folderul Chromium. Goliți-vă Cos de gunoi pentru a vă asigura că toate fișierele și folderele Chromium au fost eliminate complet. În cele din urmă, reporniți computerul.
Semne că aveți programe malware Chromium
Există câteva semne de luat în considerare dacă nu sunteți sigur de browserul dvs. Chromium. Am compilat o listă cu posibile semne care indică faptul că computerul dvs. este infectat cu acest malware. Dacă recunoașteți oricare dintre aceste probleme, vă recomandăm să urmați imediat ghidurile următoarei secțiuni pentru a elimina aplicația rău intenționată de pe dispozitiv.
Ați instalat un browser malware cunoscut bazat pe Chromium . Există mai multe browsere bazate pe Chromium cunoscute pentru a răspândi programe malware. Unele dintre acestea includ BoBrowser , îndoială , Olcinium , pelican , și Qword . Acestea sunt doar câteva browsere din multe.
Computerul dvs. are Chromium instalat chiar dacă nu l-ați descărcat manual . Dacă vedeți brusc Chromium în lista de aplicații, deși nu l-ați descărcat niciodată, este posibil ca o altă aplicație rău intenționată să o fi instalat. Acest lucru se întâmplă în mod obișnuit cu aplicațiile freeware, care adesea își împachetează instalatorii cu oferte nedorite.
Browserul dvs. implicit a fost schimbat în Chromium fără permisiunea dvs. . Dacă ați observat că fiecare link pe care dați clic se deschide în Chromium, înseamnă că browserul dvs. implicit a fost modificat la acesta. Dacă nu ați făcut-o singur, acesta este un steag roșu imens.
În timpul navigării, vedeți un aflux brusc de reclame, ferestre pop-up și redirecționări de site-uri web . Browserele infectate cu programe malware vă arată o cantitate imensă de reclame, ferestre pop-up și redirecționări de site-uri web. Acestea vă determină adesea să descărcați aplicații, care de cele mai multe ori se dovedesc a fi malware.
Motorul dvs. de căutare implicit a fost modificat fără permisiunea dvs. . În mod implicit, motorul dvs. de căutare ar trebui să fie ceva de genul Google sau Bing. Dacă acest lucru se schimbă în orice site de căutare cu aspect potențial umbros, cel mai probabil aveți de-a face cu malware.
Indiferent dacă aveți sau nu o copie infectată cu malware a Chromium, metodele de mai jos au ceea ce este necesar pentru ao elimina de pe dispozitiv. Acest lucru elimină riscul de securitate al Chromium și vă oferă o ardezie curată pentru a reinstala o aplicație Chromium sigură.
Să nu pierdem timpul și să începem să depanăm!
Metoda 1: Încheiați procesele Chromium care rulează și dezinstalați manual
Există posibilitatea ca, pur și simplu, să nu puteți dezinstala Chromium, deoarece procesul se desfășoară în continuare în fundal. Acest lucru se întâmplă și cu o serie de alte aplicații, mai ales dacă este permis să ruleze în continuare în fundal după ce închideți programul.
Pentru a combate acest lucru, tot ce trebuie să faceți este să încheiați manual toate procesele Chromium care rulează manual, apoi să încercați din nou dezinstalarea.
Faceți clic dreapta pe orice spațiu gol din bara de activități, apoi alegeți Gestionar de sarcini din meniul contextual. Alternativ, utilizați Ctrl + Shift + Esc Comanda rapidă de la tastatură. Dacă Managerul de activități a fost lansat în modul compact, faceți clic pe Mai multe detalii butonul din stânga jos. Pe Procese , localizați și faceți un singur clic pe Crom . Faceți clic pe Termină sarcina buton disponibil în colțul din dreapta jos al ferestrei. După ce vedeți că Chromium a dispărut, puteți încerca dezinstalarea prin Setări → Aplicații .
Metoda 2: Dezinstalați Chromium din panoul de control
Mulți utilizatori de Windows 10 nici măcar nu își dau seama că clasicul Panou de control prezentate în sistemele de operare iconice, cum ar fi Windows XP și Windows 7, sunt încă disponibile astăzi. Nu îl puteți accesa la fel de ușor ca înainte, în principal datorită faptului că aplicația Setări și-a luat locul, dar este încă acolo. Și este la fel de util ca oricând.
În loc să utilizați comanda rapidă de dezinstalare sau să accesați aplicația Setări, încercați să utilizați Panoul de control. Este posibil să puteți dezinstala Chromium
apasă pe Windows + R tastele de pe tastatură simultan pentru a lansa aplicația Run. Tastați cuvântul Control apoi faceți clic pe butonul OK sau apăsați Enter pe tastatură. Aceasta va afișa panoul de control clasic. Asigurați-vă că modul de vizualizare este setat la oricare Icoane mici sau Pictograme mari pentru a vă asigura că vedeți toate elementele panoului de control. Click pe Programe si caracteristici din meniurile disponibile. Localiza Crom și faceți clic dreapta pe el o dată. Selectați Dezinstalați dacă este disponibil, urmați instrucțiunile de pe ecran pentru a elimina software-ul.
Metoda 3: Ștergeți folderele de date ale utilizatorului Chromium
Aproape fiecare aplicație de pe dispozitiv stochează datele dvs. individuale de utilizator, cum ar fi numele de utilizator, memoria cache și preferințele. Dacă Chromium refuză să dezinstaleze, puteți încerca să ștergeți acest folder de date de utilizator și să încercați să dezinstalați din nou browserul.
Iată ce trebuie să faceți.
apasă pe Windows + R tastele de pe tastatură simultan pentru a lansa aplicația Run. Tip %datele aplicatiei% în câmpul de introducere, apoi faceți clic pe butonul OK sau apăsați Enter pe tastatură. Aceasta va afișa File Explorer și vă va naviga automat la folderul AppData → Roaming. Localizați Crom pliant. Faceți clic dreapta pe Crom folder, apoi selectați Șterge din meniul contextual. Apoi, deschideți utilitarul Run folosind Windows + R comanda rapidă de la tastatură din nou și tastați %localappdata% . Găsiți și ștergeți fișierul Crom dosar și aici. Navigați la desktop și goliți-vă Cos de reciclare . Aceasta ar trebui să elimine tot conținutul folderelor de date de utilizator de pe dispozitiv.
Metoda 4: Utilizați un software de dezinstalare terță parte pentru a elimina Chromium
Există o serie de aplicații terțe făcute special pentru a detecta și elimina toate urmele de aplicații nedorite din sistemul dvs. Puteți descărca și instala o astfel de aplicație pentru a încerca să scăpați și de Chromium.
Vom instala IObit Uninstaller 9 gratuit , disponibil pentru Windows 10. Cu toate acestea, puteți utiliza orice altă aplicație doriți - procesul va fi foarte similar. Urmați pașii de mai jos.
Faceți clic aici pentru a naviga la site-ul oficial IObit Uninstaller . Faceți clic pe Descărcare gratuită afișat pe pagina principală, apoi alegeți butonul Descarcă acum opțiune. După finalizarea procesului de descărcare, deschideți programul de instalare și instalați software-ul în funcție de nevoile dvs. Lansa IObit Uninstaller . Utilizați căutarea încorporată pentru a localiza Crom . O nouă fereastră se va deschide în cadrul aplicației. Asigurați-vă că verificați Eliminați automat fișierele reziduale opțiune. Faceți clic pe aplicație și utilizați Dezinstalați pentru a elimina Chromium împreună cu orice fișier rămas.
Metoda 5: Resetați setările browserului la valorile implicite
Este posibil ca pagina dvs. web implicită să fi fost modificată sau pur și simplu să fi observat unele lucruri ieșite din comun cu browserul dvs. web după instalarea Chromium. În acest caz, vă recomandăm să resetați browserul la valorile implicite. Rețineți că acest lucru va scăpa de orice setări modificate, indiferent dacă a fost făcută de dvs. sau de o aplicație.
Urmați pașii de mai jos pentru a reseta setările browserului la valorile implicite. Vom folosi Google Chrome pentru a demonstra, totuși, procesul ar trebui să fie similar pentru toate browserele.
Deschideți browserul web. Din nou, folosim Google Chrome. Faceți clic pe cele trei puncte din colțul din dreapta sus al browserului. Acesta este Google Chrome Mai mult meniul. Selectați Setări . Derulați până în partea de jos a paginii, apoi faceți clic pe Avansat . Din nou, derulați până jos până vedeți Resetați și curățați . Click pe Restabiliți setările la valorile implicite originale . Faceți clic pe Reseteaza setarile butonul și așteptați relansarea Google Chrome.
Metoda 6: Scanați computerul pentru a detecta malware
În sfârșit, o scanare detaliată a virusului este cu siguranță cel mai bun pariu după sau în timpul eliminării Chromium. Deoarece șansa unei infecții este relativ mare, este o măsură bună pentru a curăța orice a rămas în urma lui Chromium.
Mai jos este un scurt ghid despre modul de utilizare Malwarebytes pentru scanarea și eliminarea de pe dispozitiv a virușilor și a altor tipuri de programe malware. Cu toate acestea, puteți utiliza aproape orice aplicație antivirus - depinde de preferința dvs.
Lansați aplicația antivirus. Din nou, folosim Malwarebytes pentru a demonstra acest proces. Faceți clic pe Scanează utilizând meniul din partea stângă a aplicației. Apasă pe Incepe scanarea pentru a porni o scanare malware pe dispozitivul dvs. Așteptați ca Malwarebytes să termine scanarea PC-ului dvs. pentru detectarea malware-ului. Dacă se găsesc fișiere rău intenționate, le puteți neutraliza imediat, permițând Malwarebytes să le pună în carantină. Opțional, permiteți Malwarebytes să șteargă fișierele rău intenționate de pe computer.
Sperăm că aceste metode au putut să vă ghideze în procesul de eliminare a Chromium atunci când acesta nu va fi dezinstalat.
Ești interesat să afli mai multe despre Windows 10? Puteți răsfoi dedicatele noastre Centru de ajutor secțiune pentru Articole similare .


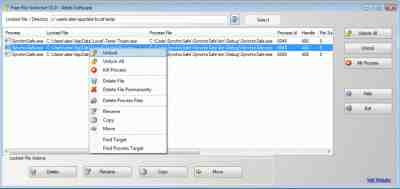




![Ethernet nu are o configurație IP validă în Windows 10 [Fix]](https://www.redgemcomputer.com/storage/upload/Images/76423be1dd323dac6e946cf30ab6752c.jpg)





Post a Comment