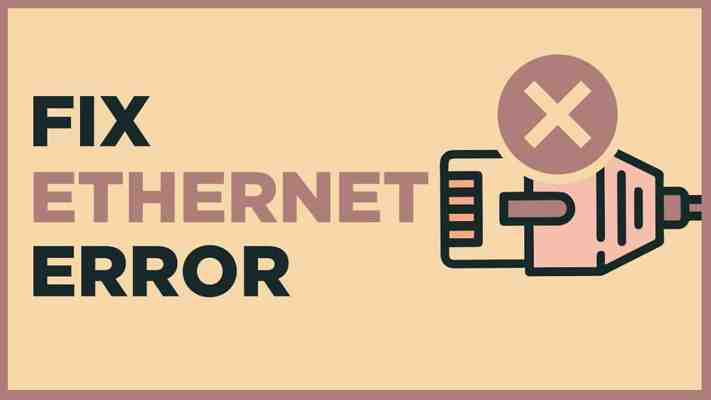
Fiecare computer din lume folosește un adresă IP (Internet Protocol) pentru a vă conecta la Internet. Aceasta este o adresă utilizată pentru a identifica un dispozitiv din cadrul unei rețele. Printre altele, este folosit pentru a stabili comunicarea cu alte dispozitive sau cu Internetul. Când apare mesajul „Ethernet nu are o configurație IP validă” înseamnă că ceva eșuează în acest proces.
Baza problemei este că conexiunea noastră Ethernet nu primește o adresă IP validă de la DHCP (Dynamic Host Configuration Protocol). Acesta este un protocol de rețea care permite serverelor să aloce automat o adresă IP unui computer pentru o anumită rețea. Când acest protocol eșuează, este imposibil să atribuiți o adresă IP validă computerului. Rezultatul: dispozitivul nu se poate conecta la o rețea sau la Internet.
Las cauze care cauzează această eroare sunt multiple și variate. De exemplu, se poate datora driverelor defecte ale adaptorului de rețea sau setărilor incorecte de rețea, printre multe alte motive. În acest post vom analiza cauzele și modalitățile posibile ale remediați eroarea „Ethernet nu are o configurație IP validă” care poate provoca atât de multe dureri de cap.
Soluția 1: resetare hard
Acesta ar fi prima soluție că ar trebui să încercăm cu toții. Nu este surprinzător faptul că problemele de funcționare ale dispozitivelor noastre dispar după ce le repornim. În orice caz, înainte de a face acest lucru, este convenabil să salvați toată munca făcută pentru a nu pierde nimic. Abia după aceea, oprim computerul.
Iată ce ar trebui să facem:
Repornirea computerului
Deschidem meniul Pagina principala făcând clic pe pictograma Windows din bara de activități. Apoi, pe pictogramă concediat, facem clic pe opțiune Reboot. Procedând astfel, computerul se va opri automat și după câteva secunde se va porni din nou fără ca noi să facem nimic. În cele din urmă, ne conectăm la contul nostru de utilizator și permitem Windows 10 să încarce o copie de rezervă.
Repornirea routerului sau a modemului
Am deconectat routerul sau dispozitivul modem și așteptăm între 2 și 5 minute. Acesta este timpul minim recomandat pentru a asigura o repornire corectă. După acest timp îl reconectăm și așteptăm să înceapă. Indicatoarele LED de pe dispozitiv vor indica faptul că procesul de pornire a fost finalizat.
Dacă mesajul „Ethernet nu are o configurație IP validă” nu mai apare, am remediat problema. Dacă în schimb persistă, poate fi necesar să repetați operația utilizând un alt cablu de conectare.
Soluția 2: dezactivați opțiunea de pornire rapidă
Acesta este un alt mod de a rezolva problema „Ethernet nu are o configurație IP validă” pe computerele noastre. Opțiunea de Pornire rapidă vine în mod implicit pe majoritatea computerelor Windows 10. Este destinat să permită recuperare mai rapidă după hibernare sau oprire. Dar poate fi suprimat dacă ne dă probleme. Să vedem cum se face:
Mai întâi mergem la bara de căutare în dreapta jos și scrieți "panou de control". De asemenea, puteți deschide funcția de căutare cu comanda rapidă de la tastatură, apăsând tastele Windows + S. Configurăm modul de afișare astfel încât elementele panoului de control să fie afișate în pictograme mici. Apoi facem clic pe „Opțiuni energetice”. În coloana din stânga, facem clic pe linkul «Alegeți comportamentul butoanelor de pornire și oprire ». Acolo, facem clic pe opțiune „Modificați setările care nu sunt disponibile în prezent.” În acest moment, sistemul ne poate obliga să introducem parola de administrator. A termina, debifați caseta „Activați opțiunea de pornire rapidă (recomandată)” în meniul Setări oprire. Așa cum se arată în imaginea de mai sus. În acest fel, dezactivăm funcția care poate provoca regresul. Înainte de a ieși, trebuie să salvați modificările.
Odată ce toate acestea sunt făcute, trebuie doar să repornim computerul și să verificăm dacă problema a fost rezolvată.
Soluția 3: Setări adaptor de rețea
Dacă cele două metode de mai sus nu au funcționat, este timpul să încercăm aceasta. În mod normal, router desemnează automat fiecare dispozitiv conectat la acesta o adresă IP în mod implicit. Cu toate acestea, poate fi configurat și la atribuiți doar o adresă IP statică. Și asta uneori se termină cu așa-numita problemă „Ethernet nu are o eroare de configurare IP validă”.
Dacă doriți să o încercați, acești pași trebuie urmați:
Pentru a începe, apăsăm combinația de taste Windows + R pentru a deschide funcția Run. În casetă scriem comanda și acceptăm. Cu aceasta vom deschide fereastra "Conexiuni de retea". Facem clic dreapta pe "Configurare adaptor Ethernet" și selectăm opțiunea «Proprietăți». În dialog „Proprietăți Ethernet”, Noi căutăm „Internet Protocol versiunea 4 (TCP / IPv4)” și facem dublu clic pe el. În caseta care se deschide mai jos, numită "Proprietăți de protocol Internet versiunea 4 (TCP / IPv4)", următoarele opțiuni trebuie activate: Obțineți automat o adresă IP.
Obțineți adresa serverului DNS automat.
În teorie, acest lucru ar fi suficient pentru a rezolva problema. Dar dacă tot nu reușește, partea finală a procesului ar trebui modificată, cea legată de configurarea manuală a adresei IP și DNS.
De fapt, ar trebui să executăm din nou pașii menționați mai sus, dar în ultimul, cel din caseta „Proprietăți a versiunii protocolului Internet, 4 (TCP / IPv4)”, alegem și edităm următoarele opțiuni:
Mai întâi folosim următoarea adresă IP și completăm detaliile cu aceste numere:
Adresa IP: 192.168.1.15 Mască de subrețea: 255.255.255.0 Gateway implicit 192.168.1.1
După aceasta, folosim următoarele adrese de server DNS și completăm detaliile cu aceste numere (care sunt Setări DNS Google):
Server DNS preferat: 8.8.8.8
Server DNS alternativ: 8.8.4.4
Soluția 4: Reporniți TCP / IP
Cheia acestei metode este utilizarea comanda netsh, care ne permite să vizualizăm și să modificăm configurația de rețea a computerului nostru. Așa funcționează:
Începem prin a folosi binecunoscuta combinație de taste Windows + S pentru a deschide bara de căutare. Apoi facem clic dreapta pe „Executați ca administrator” pentru a deschide promptul de comandă (instrucțiune de comandă ridicată). Confirmăm cu "A accepta". Se poate ca în acest moment Controlul contului de utilizator. În acest caz, facem clic pe „Da” pentru a permite aplicației să facă modificări pe dispozitivul nostru. Deja în linia de comandă, scriem următoarele șir de comandă, apăsând Enter după fiecare dintre ele, astfel încât să fie executate: netsh Winsock
resetare netsh int resetare IP Când executăm prima comandă, vom primi un mesaj care ne cere să repornim computerul. Trebuie să o ignori. Acum da, după ce ambele comenzi au fost executate cu succes, este timpul să Reporniți sistemul și verificați dacă problema a fost în cele din urmă rezolvată și mesajul „Ethernet nu are o configurație IP validă” nu mai este afișat.
Soluția 5: ștergeți memoria cache a rețelei
Și, în sfârșit, încă o metodă pentru a încerca să rezolvăm o dată pentru totdeauna configurația IP nevalidă pentru Ethernet de pe computerul nostru. Ceva la fel de simplu ca ștergerea cache-ului de rețea. Pentru a realiza acest lucru va fi necesar să utilizați comanda ipconfig în fereastra neagră a prompt comanda.
Această comandă are capacitatea de a ne arăta configurația curentă a IP-ului instalat. Utilizarea acestuia vă permite să resetați conținutul cache-ului de rezolvare a clientului DNS și să reîmprospătați configurația DHCP. Iată pașii care trebuie urmați pentru a finaliza procesul:
Ne scrie „Simbolul sistemului” în bara de căutare din partea stângă jos a ecranului. De asemenea, putem folosi o altă cale prin intermediul tastelor Windows + S pentru a deschide bara de căutare. Apoi facem clic pe „Executați ca administrator” pentru a deschide promptul de comandă ridicat. Ni se va cere permisiunea de a continua, pe care o vom acorda făcând clic "A accepta". Apoi, în fereastra neagră, promptul de comandă ridicat, tastăm următoarele comenzi: ipconfig / eliberare
ipconfig /flushdns
Și în cele din urmă ipconfig / renew După fiecare comandă trebuie să apăsați Enter pentru a executa fiecare dintre ele. După finalizarea celor trei comenzi, singurul lucru rămas de făcut este să reporniți computerul și să verificați dacă eroarea a fost rezolvată.
Până acum lista noastră de soluții. Sperăm că unele dintre ele v-au ajutat să rezolvați problema într-un mod satisfăcător. În orice caz, dacă niciunul dintre aceste trucuri nu a fost o soluție optimă, cel mai bine este să comunicați întrebarea furnizorului dvs. de servicii de internet.


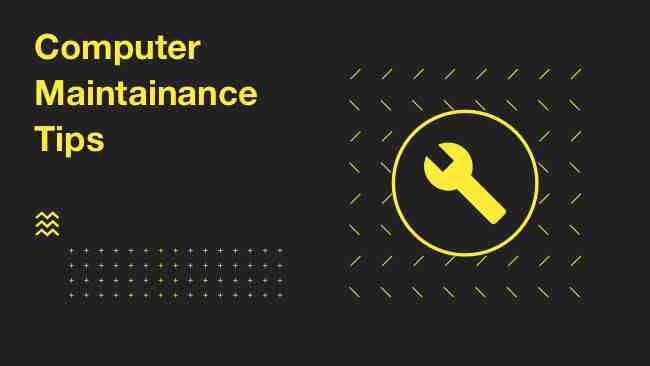




![Ethernet nu are o configurație IP validă în Windows 10 [Fix]](https://www.redgemcomputer.com/storage/upload/Images/76423be1dd323dac6e946cf30ab6752c.jpg)





Post a Comment