Windows 10 poate împărtăși multe lucruri cu predecesorii săi, dar instabilitatea nu este unul dintre ele. Cea mai recentă versiune de Windows este mult mai stabilă decât versiunile anterioare, cu mult mai puține blocări, ecran albastru al morților (BSOD) și erori imposibil de tratat.
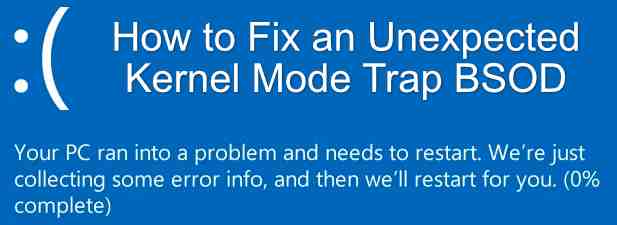
Asta nu înseamnă că BSOD-urile și blocările nu sunt complet nemaiauzite, iar Windows 10 încă suferă de BSOD-uri din când în când. Una dintre cele mai grave dintre acestea este o capcană neașteptată a modului nucleu BSOD, care poate fi dificil de remediat. Dacă doriți să știți cum să remediați o capcană BSOD neașteptată a modului kernel, iată de ce aveți nevoie.
Ce cauzează o eroare neașteptată BSOD de capcană în modul Kernel în Windows 10?
Ca un cod stop critical process died BSOD și alte erori BSOD grave, capcana neașteptată a modului nucleu BSOD poate fi dificil de înțeles. Pentru majoritatea utilizatorilor, de obicei apare atunci când Windows detectează hardware incompatibil care îl forțează să nu mai funcționeze.
Nu intrați în panică – asta nu înseamnă neapărat că există ceva în neregulă cu hardware-ul computerului dvs., deoarece conflictele de software sau drivere pot face și ele să apară. Dacă driverele de dispozitiv sunt incompatibile sau învechite, acest lucru poate cauza o capcană neașteptată a modului nucleu BSOD.
Poate fi cauzată și de overclockarea procesorului sau a GPU-ului. Este sigur să vă overclockați hardware-ul, dar dacă procesorul este împins prea departe, poate provoca instabilitate (caucând BSOD ca acesta). Unii utilizatori online au raportat, de asemenea, antivirusuri și software malware care cauzează acest BSOD, indicând alte conflicte software.
În cele mai multe cazuri, depanarea hardware-ului și a driverelor de dispozitiv va rezolva problema BSOD. Dacă nu, va trebui să investigați alte soluții, inclusiv verificarea hardware-ului pentru defecte sau reinstalarea Windows.
Dacă o problemă hardware este cauza, schimbarea driverelor nu va face mare lucru. Va trebui să vă gândiți la actualizarea computerului, la înlocuirea componentelor majore, cum ar fi placa de bază sau procesorul, pentru a remedia orice probleme hardware.
Actualizați Windows și driverele de dispozitiv
Microsoft lansează în mod regulat noi actualizări pentru Windows 10, de la actualizări minore în fiecare marți până la lansări majore de sisteme noi o dată sau de două ori pe an. Dacă vedeți o eroare BSOD neașteptată a capcanei modului kernel, atunci o soluție ușoară (mai ales dacă indică o problemă de software) este să verificați dacă există actualizări de sistem și driver.
Driverele sunt componentele software care permit Windows să interacționeze cu hardware-ul dvs. Fără driverele potrivite, computerul nu poate funcționa corect, provocând erori BSOD și blocări. Puteți verifica noi actualizări (inclusiv actualizări ale driverelor) din meniul Setări Windows.
Pentru a începe, faceți clic dreapta pe meniul Windows Start, selectând Settings opțiune. Aceasta va deschide meniul Setări Windows.
În Settings meniu, selectați Update & Security. În Windows Update meniu, selectați Check for Update. Apoi, selectați Download (sau Download and Install) pentru a începe să descărcați și să instalați actualizări noi.
Windows va descărca și instala automat actualizări noi, inclusiv actualizări de drivere. Este posibil să fie nevoie să reporniți computerul pentru a finaliza procesul, lucru pe care îl puteți face făcând clic dreapta pe meniul Start și selectând Shut down or Restart > Restart.
Verificați site-ul web al producătorului pentru versiuni mai noi de drivere
Windows ar trebui să găsească și să instaleze automat drivere recente pentru hardware-ul dvs., dar acestea nu includ întotdeauna cele mai recente drivere disponibile. Unii producători, inclusiv producătorii de plăci grafice, lansează noi drivere mai rapid.
Pentru a menține stabilitatea, Microsoft va lansa aceste drivere doar prin Windows Update după ce s-a dovedit că sunt stabile. Dacă sistemul dvs. este defect, instalarea unui driver nou-nouț de pe site-ul web al producătorului poate rezolva problema.
De exemplu, NVIDIA lansează noi drivere în mod regulat pentru a adăuga caracteristici sau suport pentru plăci grafice sau jocuri noi. Dacă instalați o placă grafică nouă, va trebui, de asemenea, să instalați drivere noi care să se potrivească.
Windows va încerca să instaleze drivere potrivite la instalare, dar dacă nu poate (sau dacă driverele sunt prea vechi), pot apărea erori BSOD precum o capcană neașteptată a modului nucleu BSOD. Deși instalarea de noi drivere nu este un remediu miracol, ar trebui să ajute la rezolvarea problemei pentru mulți utilizatori.
Scanați pentru fișiere de sistem corupte
O eroare BSOD neașteptată a capcanei modului kernel este de obicei o problemă hardware sau driver, dar nu excludeți o problemă cu Windows însuși. Fișierele corupte care afectează nucleul (inclusiv procesul nucleului vor cauza blocări și BSOD, așa că singura modalitate de a ajuta la rezolvarea acestei probleme este să scanați (și să remediați) fișierele de sistem corupte.
Pentru a face acest lucru, faceți clic dreapta pe meniul Start și selectați Windows PowerShell (Admin) opțiune. Aceasta va deschide un nou terminal PowerShell.
În fereastra PowerShell, tastați sfc /scannow. Aceasta va rula instrumentul de curățare SFC, care va repara automat orice fișiere de sistem corupte. După ce ați terminat, verificați unitatea de disc pentru erori tastând chkdsk /r.
Dacă Windows (și unitatea de sistem) nu raportează nicio problemă, va trebui să investigați puțin mai profund testând hardware-ul și folosind instrumentul de depanare BSOD propriu Windows.
Rulați Instrumentul de depanare BSOD
Instrumentul de depanare Windows este o nouă adăugare la Windows 10, permițându-vă să diagnosticați și să remediați rapid problemele cu diferite părți ale sistemului de operare Windows.
Pentru a rula instrumentul de depanare BSOD, faceți clic dreapta pe meniul Start și selectați Update & Security opțiune. De acolo, selectați Troubleshoot > Additional Troubleshooters, apoi selectați Blue Screen > Run the troubleshooter pentru a începe instrumentul de depanare. Daca nu vezi Blue Screen ca opțiune, selectați Hardware and Devices in schimb.
Instrumentul de depanare BSOD va rula și va verifica sistemul dumneavoastră pentru erori. Urmați instrucțiunile suplimentare de pe ecran pentru a rezolva orice probleme pe care le detectează.
Verificați hardware-ul PC-ului
Dacă hardware-ul dvs. este defect, actualizarea driverelor sau rularea instrumentului de depanare Windows nu va face mare lucru. Va trebui să depanați hardware-ul în continuare, verificând dacă funcționează corect și înlocuindu-l, dacă este necesar.
Acest lucru poate fi dificil de diagnosticat, mai ales dacă nu aveți hardware suplimentar cu care să testați. Dacă computerul încă funcționează, puteți rula un software de testare la nivel de pornire, cum ar fi MemTest86 (pentru testarea RAM) sau Nota de trecere (pentru teste CPU și alte hardware).
De asemenea, ar trebui să verificați interiorul PC-ului, curățați carcasa și ventilatoarele carcasei de praf și verificați că componentele și firele sunt instalate corect. Un fir slăbit sau un terminal prăfuit ar putea fi suficient pentru a provoca o eroare BSOD, așa că înainte de a vă grăbi să înlocuiți componente, verificați că totul este conectat corect.
Pasii urmatori
O eroare BSOD poate fi dificil de remediat, dar dacă observați o eroare BSOD neașteptată a capcanei modului kernel pe un computer cu Windows 10, o puteți remedia de obicei urmând pașii de mai sus. Actualizarea driverelor și verificarea problemelor hardware vor rezolva problema pentru majoritatea utilizatorilor, dar nu este garantat.
Este posibil să nu fie suficient, așa că nu excludeți actualizarea componentelor PC-ului. Înainte de a face asta, totuși, poate doriți să încercați să reinstalați Windows, ceea ce ar trebui să vă ajute la eliminarea oricăror probleme de software sau driver aflate în conflict.







![Ethernet nu are o configurație IP validă în Windows 10 [Fix]](https://www.redgemcomputer.com/storage/upload/Images/76423be1dd323dac6e946cf30ab6752c.jpg)





Post a Comment