cum descărcați WhatsApp pe PC

Folosești WhatsApp de ceva timp pentru a discuta cu contactele din agenda ta? telefonul mobil, dar ecranul telefonului dvs. mobil începe să „rămână strâns” și doriți să puteți discuta mai confortabil în timp ce stați în fața computerului? Ei bine, dacă acesta este cazul, nu trebuie să vă faceți griji ... descărcați WhatsApp pe PC Este posibil și, vă voi spune mai multe, nu este deloc complicat.
De fapt, deși nu toată lumea îl știe și, deși majoritatea utilizatorilor își folosesc smartphone-ul pentru a discuta cu prietenii, WhatsApp oferă utilizatorilor săi client oficial amandoi pentru ferestre că pentru Mac OS datorită căruia puteți discuta cu prietenii dvs. utilizând claviatură și monitorul PC-ului. Alternativ, puteți instalați WhatsApp pe un computer utilizând software-ul de emulare stiva albastră.
În ultimă instanță, dacă nu doriți să descărcați programe noi pe computer, puteți recurge la utilizarea WhatsApp Web, versiunea web a popularei aplicații de mesagerie care vă permite să discutați cu toate persoanele de contact direct și confortabil din fereastra browserului fără a fi nevoie să instalați aplicații suplimentare pe computer. Cum poți verifica tu, soluțiile de utilizare a WhatsApp de pe computer nu lipsesc deloc.
Deci, dacă sunteți cu adevărat interesat de ceea ce trebuie să faceți pentru a descărca WhatsApp pe computerul dvs., vă sugerez să luați câteva minute de timp liber și să vă dedicați citirii acestui ghid. Veți vedea că la final veți avea idei perfect clare despre ce să faceți și că veți fi total de acord cu mine că a fost un adevărat joc de niños. Lăsați-l să fie?
Client oficial
Doriți să descărcați WhatsApp pe PC folosind clientul oficial al celebrului serviciu de mesagerie? Apoi conectați-vă mai întâi la pagina de descărcare a software-ului făcând clic aici. Apoi faceți clic pe buton Descărcați pentru Windows (dacă utilizați un computer Windows) sau Descărcați pentru Mac OS X (dacă utilizați un Mac). Vă rugăm să rețineți că software-ul este compatibil numai cu Windows 8 și versiuni ulterioare și OS X 10.9 și versiuni ulterioare. daca ai Ferestre 10, îl puteți descărca direct din magazinul Microsoft.
Când descărcarea este completă, faceți dublu clic pe ea pentru a deschide fișierul pe care tocmai l-ați descărcat ( ) Si asta e. În câteva secunde, pictograma WhatsApp va apărea pe desktop, precum și în meniu. început Windows și puteți începe să utilizați aplicația. Dacă utilizați un Mac, pentru a instala clientul WhatsApp pe computerul dvs., trebuie să copiați pictograma acestuia în dosar aplicatii macOS și lansați-l făcând dublu clic pe acesta.
Acum că ați descărcat în cele din urmă WhatsApp pe PC, pentru a începe să îl utilizați, lansați celebra aplicație de mesagerie pe telefonul dvs. mobil și apelați vocea legată de WhatsApp Web / Desktp din meniul aplicației. Dacă nu știi cum să o faci, în Android apasă doar butonul (...) situat în partea dreaptă sus, în timp ce în iPhone trebuie să mergi la filă configuraţiile care se află în dreapta jos.
În ecranul care se deschide, faceți clic pe element Scanați codul QR și îndreptați camera către telefonul mobil Cod QR Ce vedeți pe ecranul principal al Whatsapp pentru pc. Dacă vi se afișează tutorialul inițial, faceți clic pe O.K. Înțeleg. și scanează codul QR așa cum tocmai am indicat.
În câteva secunde, conexiunea la serviciu ar trebui stabilită și ar trebui să vă vedeți conversațiile WhatsApp pe desktopul computerului.
În acest moment nu mai sunt multe de explicat, interfața WhatsApp pentru Windows este aproape identică cu cea a aplicației de telefonie mobilă. De fapt, în stânga veți găsi lista conversațiilor dvs., în dreapta mesajele, în timp ce în partea de sus este meniul cu setările software-ului. Prin meniul WhatsApp poți începe o nouă sesiune de chat, un grup nou sau îți poți schimba profilul și starea în timp ce accesezi meniul Edita găsiți comenzile clasice de copiere, tăiere și lipire. De asemenea, puteți să vă editați fotografia de profil și starea. făcând clic pe avatarul din partea stângă sus a ecranului principal WhatsApp și puteți începe un nou chat apăsând butonul + întotdeauna plasat în stânga sus.
Apăsând pe meniu Ver în schimb, puteți accesa opțiunile de zoom în timp ce utilizați meniul Charla Puteți prelua comenzi pentru arhivarea chat-urilor, dezactivarea WhatsApp, ștergerea unui chat sau arhivarea. Pentru a regla setările legate de notificări, sunete și utilizatori blocați, faceți clic pe butonul cu i trei puncte (pe Windows) sau săgeată îndreptată în jos (pe macOS) situat în partea stângă sus a ferestrei principale WhatsApp și selectați elementul configuraţiile în meniul care apare.
În ceea ce privește ecranul de chat, există un câmp pentru a compune text, butonul pentru a insera emoji (butonul smiley ), un buton pentru a crea mesaje vocale ( microfon ) și cel care trimite anexele ( scurta ). Butonul cu i trei puncte (pe Windows) sau cu săgeată îndreptată în jos (pe macOS) situat în colțul din dreapta sus vă permite să vizualizați informații despre un utilizator sau grup, să îl blocați, să îl dezactivați, să selectați mesaje dintr-o conversație și să ștergeți chaturile.
BlueStacks
Așa cum v-am spus, o altă metodă descărcare WhatsApp pe PC este să apelezi la BlueStacks. Este un emulator al Android gratuit (cu un plan de abonament opțional la prețul de 4 USD / lună sau 40 USD / an care elimină reclame) pentru Windows și macOS care vă permite alerga orice aplicație pentru sistemul de robot verde de pe computer. Personal, cred că această soluție este inutil de complexă, având în vedere disponibilitatea unui client oficial de calcul WhatsApp, dar cuvântul final rămâne la latitudinea dvs.
Așadar, dacă sunteți într-adevăr interesat să știți ce să faceți pentru a descărca WhatsApp pe PC prin BlueStack, primul pas pe care trebuie să îl faceți este să vă conectați la site-ul oficial al emulatorului.
Apoi apăsați butonul și apoi pe Descărcați BlueStacks pentru a descărca emulatorul pe computer. Apoi, așteptați să înceapă descărcarea și apoi să finalizeze, apoi deschideți fișierul pe care tocmai l-ați descărcat pentru a începe instalarea programului, urmând instrucțiunile pe care urmează să vi le ofer pentru Windows și macOS.
En ferestre clic înghițitură în fereastra din Controlul contului de utilizator, apoi apăsați butonul Instalați acum și așteptați descărcarea automată a tuturor fișierelor necesare pentru instalarea corectă a software-ului. Când ați terminat, faceți clic pe buton Costum de afaceri.
instala BlueStacks en Mac OS în schimb, după ce ai descărcat fișierul. blestem Prin intermediul site-ului oficial al emulatorului, lansați-l cu un dublu clic. Apoi faceți dublu clic și pe pictogramă BlueStacks, pentru a porni programul de instalare. Dacă vi se cere să confirmați deschiderea programului, faceți clic pe buton Se deschide.
Pe ecranul următor, faceți clic pe continua haide instalaScrieți parolă din administrarea Mac și apăsați butonul Asistent de instalare. După ce ați terminat, dacă vi se cere, faceți clic pe buton Preferințe de sistem deschise.
Acum, lucrând în panoul de setări Mac, mai întâi faceți clic pe permite și apoi în simbolul Candado pe care o puteți vedea în stânga jos. Instalarea fișierului BlueStacks pe macOS, tastând tasta parolă pe Mac și apăsând descuia.
Apoi continuați să asociați BlueStacks la contul dvs. Google apăsând butonul începe, introducerea detaliilor de autentificare ( e-mail es parolă ) în câmpurile text corespunzătoare și dând clic Haide es sunt de acord, pentru ca ulterior să puteți descărca WhatsApp de la Joaca Store.
Dacă, pe de altă parte, încă nu aveți un cont Google, înainte de a lua măsurile pe care tocmai le-am indicat, creați unul imediat urmând instrucțiunile pe care vi le-am dat în tutorialul meu despre cum să creați un cont Google.
După finalizarea acestor pași, apăsați butonul. Începeți să utilizați BlueStacks, În cele din urmă, pentru a continua cu instalarea WhatsApp. Pentru aceasta, lansați Magazinul Play apăsând pictograma sa aflată pe ecranul de pornire.
Apoi folosiți motorul său de căutare intern: tip Whatsapp apoi faceți clic pe pictogramă Mesaj WhatsApp afișat și faceți clic pe butonul verde Instalați pe buc , pe card Magazin de joacă, și apoi mai departe sunt de acord. Apoi faceți clic pe buton Se deschide pentru a începe să utilizați aplicația direct de pe computer.
În ecranul care se va deschide, faceți mai întâi clic pe buton Acceptați și continuați, introduceți numărul de telefon mobil, faceți clic pe Bine și apoi din nou în Bine. În acest moment, ar trebui să primiți un SMS cu codul de confirmare pentru a activa aplicația. Prin urmare, introduceți codul primit prin mesaj pe telefonul mobil în secțiunea corespunzătoare a ferestrei WhatsApp de pe computer, după care va începe automat procedura de creare a profilului pe WhatsApp, la sfârșitul căreia în cele din urmă puteți începe să discutați cu prietenii.
Atenție: WhatsApp limitează utilizarea serviciului la un singur dispozitiv pentru fiecare număr. Drept urmare, după activarea aplicației prin BlueStacks, veți pierde (cel puțin momentan) capacitatea de a o utiliza pe telefonul pe care l-ați folosit pentru autentificarea contului. Pentru a restabili funcționarea serviciului pe o platformă sau alta va trebui să repetați verificarea numărului de fiecare dată.
WhatsApp Web
După cum am menționat la începutul ghidului, ca alternativă la descărcarea WhatsApp pe computer utilizând clientul oficial sau BlueStacks, puteți utiliza celebra aplicație de mesagerie de pe computer prin intermediul browser web mulțumită WhatsApp Web. Pentru a începe să îl utilizați, conectați-vă imediat la pagina principală a serviciului făcând clic aici și apoi lansați aplicația WhatsApp pe telefonul dvs. mobil, apelați articolul legat de WhatsApp Web / Desktop și scanează codul QR așa cum am explicat în rândurile anterioare.
După ce v-ați conectat la WhatsApp din versiunea web a aplicației, puteți începe să utilizați serviciul de mesagerie pentru a discuta cu toate persoanele de contact într-un mod aproape similar cu cel de obicei de pe telefonul dvs. mobil. În bara laterală din stânga veți găsi lista chat-urilor recente și butoanele pentru a începe o conversație nouă ( benzi desenate ) și accesați configurația serviciului (i trei puncte ) în timp ce faceți clic pe numele unui contact sau pe titlul unui chat, puteți continua discuția ca pe un telefon mobil inserând, dacă este necesar, și emoticoane (pictograma smiley în stânga jos) și imagini atașate (pictograma pictogramă scurta sus în dreapta).
Dacă doriți să vă personalizați starea, faceți clic pe Poza ta în stânga sus și scrieți starea pe care doriți să o vadă prietenii dvs. pe câmp Estado care apare în bara laterală din stânga.
Dacă considerați că este adecvat și dacă browserul pe care îl utilizați îl acceptă, puteți, de asemenea, să activați notificările și să le vizualizați direct pe desktop-ul computerului, făcând clic pe elementul corespunzător situat în partea de sus a ferestrei.


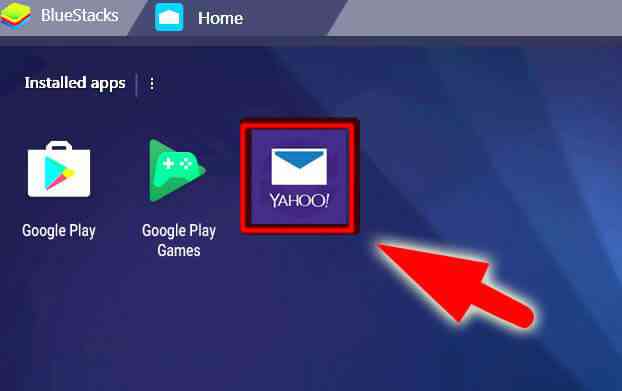




![Ethernet nu are o configurație IP validă în Windows 10 [Fix]](https://www.redgemcomputer.com/storage/upload/Images/76423be1dd323dac6e946cf30ab6752c.jpg)





Post a Comment