Ce se întâmplă dacă Bluetooth nu funcționează în Win 10?
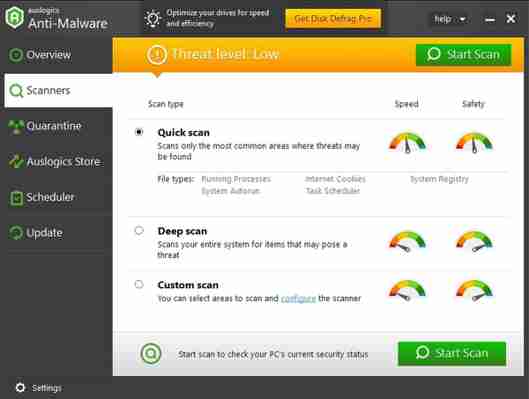
„Nu putem rezolva toate problemele, dar trebuie să le remediem pe cele pe care le putem”
Legătură
Pe cât de ironic pare ironic, unele pierderi ne lasă în pierdere ce să facem în continuare. Să presupunem că Windows 10 Bluetooth a dispărut - v-ar duce acest fel de adversitate la frustrare? Ei bine, credem că da. Și totuși această problemă nu este mare lucru: puteți remedia cu ușurință problemele Bluetooth datorită soluțiilor rapide și simple de mai jos.
Iată primele 10 sfaturi despre cum să remediați conexiunea Bluetooth defectă:
Verificați hardware-ul Dezactivați modul avion Gestionați dispozitivele Bluetooth Permiteți dispozitivelor Bluetooth să se conecteze la acest computer Deconectați și reconectați dispozitivele dvs. Bluetooth Verificați serviciile Bluetooth Rulați instrumentul de depanare Bluetooth Remediați problemele legate de șofer Scanați PC-ul dvs. pentru detectarea programelor malware Efectuați o restaurare a sistemului
Pur și simplu mergeți jos pentru a găsi cea mai bună metodă pentru dvs.:
1. Verificați hardware-ul
Dacă conexiunea Bluetooth lipsește în Windows 10, asigurați-vă că nu este o problemă hardware. Pentru aceasta, verificați dacă funcția Bluetooth de pe dispozitivul dvs. este activată. Dacă este, testați dispozitivul pe un alt computer Win 10 - nu mai este nevoie să spunem că o componentă hardware defectă nu va funcționa nicăieri. În plus, dacă dvs. și dispozitivul dvs. vă întoarceți mult înapoi, este posibil să fie nevoie să-i actualizați firmware-ul, astfel încât să se poată conecta la computer.
2. Dezactivați modul avion
Te simți cam jet-lagged? Ei bine, ar fi bine să te odihnești. Apropo, nu uitați să dezactivați modul avion pe laptop - în caz contrar, nu veți putea utiliza Bluetooth.
Pentru a dezactiva modul Avion, urmați acest mod:
Start -> Setări -> Rețea și Internet -> Mod avion -> Dezactivează opțiunea Dispozitive fără fir -> Bluetooth -> Activați-l
3. Gestionați dispozitivele Bluetooth
Următorul pas este să vă asigurați că computerul dvs. poate fi găsit de dispozitivele Bluetooth.
Pentru a activa această opțiune, accesați:
Start -> Setări -> Dispozitive Bluetooth -> Gestionați dispozitivele Bluetooth -> Comutați opțiunea Bluetooth pentru a o activa
4. Permiteți dispozitivelor Bluetooth să se conecteze la acest computer
Rețineți că niciun dispozitiv Bluetooth nu se poate conecta la computer până când nu dați permisiunea.
Iată cum puteți face asta:
Start -> Panou de control -> Hardware și sunet -> Dispozitive Bluetooth Opțiuni -> Bifați caseta de lângă „Permiteți dispozitivelor Bluetooth să se conecteze la acest computer”
5. Deconectați și reconectați dispozitivele Bluetooth
Unele remedieri Bluetooth sunt de fapt o bucată de tort. De exemplu, dacă computerul tău consideră că este imposibil să detectezi dispozitivele tale fără fir, scoate-le și apoi adaugă-le înapoi.
Urmați acești pași:
Start -> Setări -> Dispozitive -> Bluetooth și alte dispozitive -> Faceți clic pe dispozitivul problematic -> Selectați opțiunea Eliminare dispozitiv Reconectați dispozitivul la laptop
Acest truc simplu vă poate readuce conexiunea Bluetooth.
6. Verificați Serviciile Bluetooth
Dacă Bluetooth-ul dvs. continuă să ruleze în Windows 10, vă recomandăm să aruncați o privire mai atentă asupra serviciilor dvs. Bluetooth - există șanse foarte mari ca acestea să fie în spatele tuturor acestor lucruri.
Pentru a verifica serviciile Bluetooth în Win 10, procedați în felul următor:
Tasta siglă Windows + R -> Tastați (fără ghilimele) în caseta Run -> OK Căutați serviciile Bluetooth (de ex. Serviciul de asistență Bluetooth, Serviciul Mâini libere Bluetooth) Dacă vreuna dintre ele este dezactivată, faceți clic dreapta pe ea -> Start Dacă serviciile dvs. Bluetooth rulează, faceți clic dreapta pe ele -> Selectați opțiunea Restart Faceți dublu clic pe Serviciul de asistență Bluetooth -> Proprietăți -> General -> Tipul de pornire -> Automat -> Aplicare -> OK Repetați pasul 5 pentru toate serviciile legate de Bluetooth din listă
Vedeți dacă Bluetooth funcționează acum.
7. Rulați instrumentul de depanare Bluetooth
Credeți sau nu, Windows 10 în sine poate rezolva problemele legate de Bluetooth - lăsați-l pur și simplu.
Iată cum puteți face acest lucru:
Start -> Setări -> Actualizare și securitate Depanare -> Bluetooth -> Rulați instrumentul de depanare Așteptați finalizarea procesului de depanare Vi se vor oferi instrucțiuni relevante, dacă este necesar
8. Remediați problemele legate de șofer
Chiar dacă șoferii dvs. par să aibă o porțiune bună, ar putea fi responsabili pentru cazul „Bluetooth lipsă” de pe computer. Pentru a remedia această problemă, vă recomandăm să vă actualizați driverele utilizând una dintre următoarele metode:
Actualizați-vă manual driverele
Pentru aceasta, descărcați cele mai recente drivere pentru modelele dvs. hardware de pe site-urile web ale furnizorilor și instalați-le pe computer.
Utilizați Device Manager
Managerul de dispozitive este un instrument Windows încorporat care vizează manipularea hardware-ului dvs.
Iată cum îl puteți folosi în avantajul dvs.:
Accesați: Win + X -> Device Manager -> Selectați dispozitivul Bluetooth Faceți clic dreapta pe el -> Selectați Actualizare driver
Utilizați Driver Updater
Dacă doriți să vă rezolvați toate problemele șoferului atât în siguranță, cât și în mod eficient, luați în considerare utilizarea unui software special. De exemplu, Driver Updater vă poate actualiza toate driverele dintr-un singur clic și vă poate economisi mult timp și efort.
9. Scanați PC-ul dvs. pentru detectarea programelor malware
Deci, Bluetooth-ul dvs. nu pare să-și tragă greutatea, nu-i așa? Ei bine, nu ar trebui să vă supărați pe el - punctul este că este posibil ca software-ul rău intenționat să funcționeze. Nu ezitați să rulați o scanare completă a sistemului pentru a afla dacă PC-ul dvs. este infectat cu malware.
Puteți detecta și distruge intruții rău intenționați cu ajutorul următoarelor instrumente:
Windows Defender
Windows Defender vă stă la îndemână: această soluție de securitate vine ca parte a sistemului dvs. de operare și face tot posibilul pentru a vă menține computerul în siguranță.
Iată cum puteți scana sistemul cu Windows Defender:
Setări -> Actualizare și securitate -> Windows Defender Deschideți Windows Defender -> Complet
Antivirusul terț
Soluția principală de securitate ar trebui să fie turnul tău de forță în momentele dificile. Astfel, lăsați-l să dea o lovitură zdrobitoare invadatorilor răuvoitori.
Anti-malware
Nu există niciodată prea multă precauție atunci când vine vorba de protejarea computerului împotriva programelor malware. Prin urmare, aveți nevoie de o altă linie de apărare, astfel încât niciun oaspete nedorit să nu poată pătrunde în sistemul dvs. Anti-Malware poate suporta această responsabilitate și vă oferă liniștea sufletească atât de necesară.
10. Efectuați o restaurare a sistemului
Dacă toate soluțiile de mai sus nu au avut niciun rezultat, încercați să vă rulați computerul înapoi la un punct anterior - acest lucru ar putea rezolva problemele dvs. enervante Bluetooth.
Este o idee bună să faceți mai întâi o copie de siguranță a fișierelor personale pentru a evita pierderea lor definitivă. În acest scop, puteți utiliza:
Unități cloud (de exemplu, Google Drive, Yandex Drive, Dropbox, OneDrive etc.)
Dispozitive de stocare portabile (de exemplu, unități externe, unități flash, CD-uri etc.)
Software de backup (de ex. BitReplica)
Acum puteți să vă întoarceți la momentul în care Bluetooth-ul dvs. a fost OK:
Start -> Panou de control -> Sistem și securitate -> Istoric fișiere Recuperare -> Deschideți Restaurarea sistemului -> Următorul Selectați punctul de restaurare la care doriți să reveniți -> Următorul -> Finalizare -> Da
Sperăm că ați reușit să readuceți viața la Bluetooth. Simțiți-vă liber să ne împărtășiți povestea despre triumf.

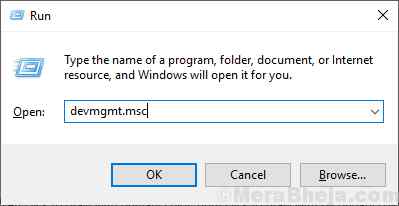
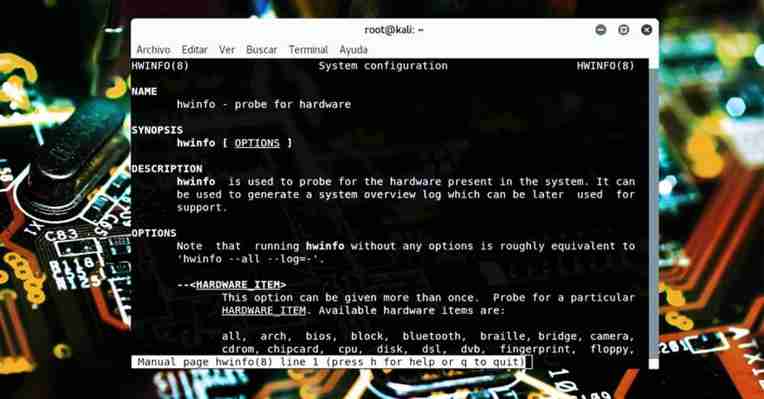




![Ethernet nu are o configurație IP validă în Windows 10 [Fix]](https://www.redgemcomputer.com/storage/upload/Images/76423be1dd323dac6e946cf30ab6752c.jpg)





Post a Comment