Dacă ați întâlnit o problemă de rețea care spune că Ethernet nu are o configurație IP validă, atunci ceva nu este în regulă cu cardul dvs. de interfață de rețea. NIC este conectat la router sau modem prin intermediul cablului Ethernet. Problema apare dacă nu reușește să obțină o adresă IP validă.
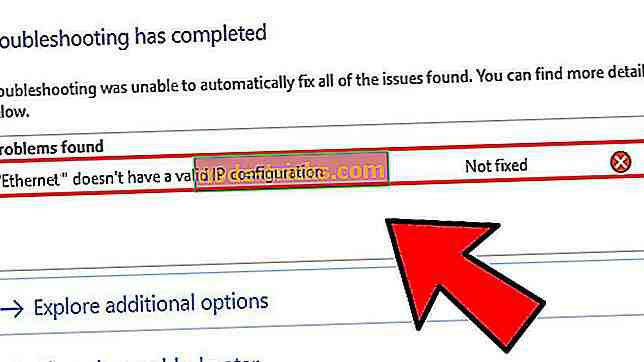
O adresă IP valabilă este necesară pentru ca un computer să comunice cu routerul și să opereze pe web. Odată ce un anumit router sau NIC devine defect sau în caz de identificare incorectă a adresei IP, apare o eroare. Următoarele soluții oferă o soluție la diferite probleme legate de configurarea adresei IP. Rețineți că urmați pașii următori în ordinea exactă.
Ethernet nu are o configurație IP validă, cum să o rezolvați?
Ethernet nu are o configurație IP validă TP Link, Netgear - Această problemă poate afecta aproape orice tip de hardware de rețea și mulți utilizatori au raportat această problemă în timpul utilizării dispozitivelor TP Link și Netgear.
Această problemă poate afecta aproape orice tip de hardware de rețea și mulți utilizatori au raportat această problemă în timpul utilizării dispozitivelor TP Link și Netgear. Ethernet nu are o configurație IP validă Powerline - Powerline este cea mai simplă modalitate de a configura o rețea, cu toate acestea mulți utilizatori care utilizează adaptoare Powerline au experimentat această problemă
- Powerline este cea mai simplă modalitate de a configura o rețea, cu toate acestea mulți utilizatori care utilizează adaptoare Powerline au experimentat această problemă Ethernet nu are un router de configurare IP valabil - În cele mai multe cazuri, această problemă poate apărea dacă routerul nu este configurat corespunzător. Pentru a remedia problema, este posibil să trebuiască să faceți câteva ajustări ale configurației routerului.
- În cele mai multe cazuri, această problemă poate apărea dacă routerul nu este configurat corespunzător. Pentru a remedia problema, este posibil să trebuiască să faceți câteva ajustări ale configurației routerului. Ethernet nu are o interogare IP validă - aceasta este doar o variantă a acestui mesaj de eroare și în cele mai multe cazuri o puteți rezolva aplicând aceleași soluții.
- aceasta este doar o variantă a acestui mesaj de eroare și în cele mai multe cazuri o puteți rezolva aplicând aceleași soluții. Ethernet nu are o configurație IP validă Rețea neidentificată - Uneori această eroare vine cu mesajul Rețea neidentificată. Aceasta este o variație a acestei erori și poate fi rezolvată prin utilizarea soluției standard.
- Uneori această eroare vine cu mesajul Rețea neidentificată. Aceasta este o variație a acestei erori și poate fi rezolvată prin utilizarea soluției standard. Ethernet nu are o conexiune validă - Acest tip de eroare indică, de obicei, că există o problemă legată de conexiunea la rețea. Pentru a rezolva problema, trebuie doar să vă ajustați puțin configurația.
- Acest tip de eroare indică, de obicei, că există o problemă legată de conexiunea la rețea. Pentru a rezolva problema, trebuie doar să vă ajustați puțin configurația. Ethernet nu are o configurație validă - Acest mesaj ar putea apărea dacă există neconcordanțe cu configurația rețelei. Din fericire, trebuie doar să faceți niște corecții minore pentru a rezolva problema.
- Acest mesaj ar putea apărea dacă există neconcordanțe cu configurația rețelei. Din fericire, trebuie doar să faceți niște corecții minore pentru a rezolva problema. Ethernet nu are o adresă IP valabilă - aceasta este o altă variantă a acestei erori care ar putea apărea pe unele PC-uri. Dacă apare această eroare, de obicei există un conflict de adrese IP care trebuie rezolvat.
- aceasta este o altă variantă a acestei erori care ar putea apărea pe unele PC-uri. Dacă apare această eroare, de obicei există un conflict de adrese IP care trebuie rezolvat. Ethernetul nu funcționează - În unele cazuri grave, conexiunea Ethernet nu va funcționa deloc. Utilizatorii au raportat că pot utiliza conexiune Wi-Fi, dar nu și Ethernet, pe PC-ul lor.
- În unele cazuri grave, conexiunea Ethernet nu va funcționa deloc. Utilizatorii au raportat că pot utiliza conexiune Wi-Fi, dar nu și Ethernet, pe PC-ul lor. Ethernetul nu funcționează pe laptop - La fel ca multe alte erori, acesta poate afecta atât PC-urile desktop, cât și laptopurile. Mulți utilizatori de laptop-uri au raportat că Ethernet nu funcționează deloc în timp ce Wi-Fi funcționează fără probleme.
- La fel ca multe alte erori, acesta poate afecta atât PC-urile desktop, cât și laptopurile. Mulți utilizatori de laptop-uri au raportat că Ethernet nu funcționează deloc în timp ce Wi-Fi funcționează fără probleme. Ethernet nu are configurație IP - În cazuri rare se poate întâmpla ca configurația IP să lipsească complet. Aceasta nu este o problemă majoră, dar va trebui să configurați manual adresa IP.
- În cazuri rare se poate întâmpla ca configurația IP să lipsească complet. Aceasta nu este o problemă majoră, dar va trebui să configurați manual adresa IP. Ethernet nu se conectează la Internet - Un alt tip de problemă care poate apărea este incapacitatea de a vă conecta la Internet utilizând conexiunea Ethernet. Cu toate acestea, utilizatorii au raportat că pot să se conecteze la Internet utilizând conexiunea wireless.
Soluția 1 - Reporniți sistemul
Ethernetul nu are o eroare de configurare IP validă poate fi cauzată de caracteristica Fast Startup. Pentru a remedia această eroare, trebuie să urmați acești pași pentru a dezactiva Startup rapid:
Apăsați tasta Windows + S și introduceți panoul de control . Acum, selectați Panoul de control din lista de rezultate. Selectați opțiunile de alimentare din Panoul de control . În panoul din stânga, faceți clic pe Alegeți ce face butonul de alimentare . Selectați Modificați setările care în prezent nu sunt disponibile . Debifați caseta din dreptul opțiunii Porniți pornirea rapidă (recomandată) în partea de jos a ferestrei pentru a dezactiva pornirea rapidă. Selectați Salvați modificările . Reporniți computerul.
Soluția 2 - Verificați setările adaptorului de rețea
Router-ul funcționează pentru a desemna automat adresa IP. Aceasta este setarea implicită, deși puteți alege în continuare să alocați o anumită adresă IP. În acest caz, trebuie să setați mai întâi adresa IP și să verificați Internet Properties pentru setările corecte odată ce este conectată. Urmați instrucțiunile de mai jos:
Țineți tasta Windows și apăsați R. Introduceți în câmpul de introducere și faceți clic pe OK . Faceți clic dreapta pe adaptorul de rețea din fereastra Conexiuni în rețea și selectați Proprietăți. Din fereastra Ethernet Properties, selectați Internet Protocol Version 4 (TCP / IPv4) și faceți clic pe Properties . Veți vedea apoi fereastra Proprietăți Internet Protocol Versiunea 4 (TCP / IPv4). Activați următoarele opțiuni:
Obțineți automat o adresă IP
Obțineți adresa serverului DNS automat
Dacă obținerea adresei IP și a DNS nu rezolvă automat problema, vă recomandăm să vă gândiți să setați atât adresa IP, cât și DNS manual. Pentru aceasta, urmați acești pași:
Deschideți proprietățile de conectare, selectați Internet Protocol Version 4 (TCP / IPv4) și faceți clic pe Proprietăți . Acum, selectați Utilizați următoarea adresă IP și Utilizați următoarele adrese de server DNS . Completați datele ca în imaginea de mai jos. După ce ați terminat, faceți clic pe OK pentru a salva modificările. Pentru a vedea informațiile necesare, cum ar fi gateway-ul implicit și masca de subrețea, puteți verifica proprietățile conexiunii pe orice alt dispozitiv care se poate conecta cu succes la rețea.
Rețineți că am schimbat DNS-ul nostru în DNS-ul Google în soluțiile noastre. Potrivit utilizatorilor, nu este obligatoriu să modificați atât adresa IP, cât și DNS, dar dacă setarea manuală a adresei IP nu ajută, asigurați-vă că modificați și DNS-ul.
Soluția 3 - Reporniți routerul și verificați cablul Ethernet
După efectuarea pașilor de mai sus, opriți routerul sau modemul și reporniți-l după cinci minute. Acum, verificați dacă PC-ul dvs. are configurația IP valabilă. Dacă tot nu funcționează, conectați routerul la PC utilizând un alt cablu Ethernet.
În caz contrar, poate fi necesar să utilizați un alt router. Dacă conectarea la alte routere nu va rezolva problema, atunci există o problemă cu cardul dvs. de rețea. Realizați o restaurare a fabricii pe placa de rețea și, dacă nu o ajută, înlocuiți-o.
Soluția 4 - Reinstalați adaptorul de rețea
După ce ați finalizat pașii de mai sus, trebuie să dezinstalați și să reinstalați adaptorul de rețea. Iata cum:
Țineți tasta Windows și apăsați R. Introduceți în câmpul de introducere și faceți clic pe OK . Extindeți Adaptorii de rețea, dați clic dreapta pe cardul Ethernet și alegeți Dezinstalare dispozitiv . Când apare dialogul de confirmare, faceți clic pe Dezinstalare . Reinstalați adaptorul de rețea utilizând driverul care însoțește hardware-ul.
Dacă reinstalarea cardului Ethernet nu rezolvă problema, trebuie să reinstalați cardul de interfață de rețea utilizând ultima versiune a driverului de pe portalul producătorului.
Soluția 5 - Utilizați Prompt de comandă
Dacă nu puteți accesa Internetul din cauza Ethernet, nu are un mesaj de eroare de configurare IP valid, este posibil să puteți rezolva problema utilizând Command Prompt. Potrivit utilizatorilor, puteți rezolva această problemă pur și simplu executând câteva comenzi. Pentru aceasta, urmați acești pași:
Apăsați tasta Windows + X și selectați Command Prompt (Admin) din meniu. Dacă Command Prompt nu este disponibil, nu ezitați să utilizați PowerShell (Admin) în schimb. Când se deschide Command Prompt, introduceți următoarele comenzi: netsh winsock resetare
netsh int resetare IP
După rularea acestor comenzi, trebuie să reporniți PC-ul pentru a aplica modificările. După ce computerul repornește, problema ar trebui rezolvată și veți putea accesa Internetul fără probleme.
Multe probleme legate de rețea sunt cauzate de malware, diverse scripturi și roboți. Puteți să vă asigurați instalând NordVPN, lider pe piața VPN. Protejează PC-ul de atacuri în timpul navigării, maschează adresa IP și blochează accesul nedorit.
Soluția 6 - Dezactivați IPv6
Mai mulți utilizatori au raportat că au rezolvat problema pur și simplu prin dezactivarea IPv6. Potrivit acestora, IPS-ul lor nu a sprijinit IPv6, deci au dezactivat-o. Dacă aveți Ethernet nu are o eroare de configurare IP validă, trebuie să dezactivați IPv6 urmând acești pași:
Deschideți Centrul de rețea și partajare. Puteți face acest lucru rapid făcând clic dreapta pe pictograma de rețea din sirstă și selectând Open Network and Sharing Center din meniu. Când se deschide Centrul de rețea și partajare, faceți clic pe Modificați setările adaptorului din panoul din stânga. Găsiți conexiunea la rețea, faceți clic dreapta pe ea și alegeți Proprietăți din meniu. Localizați Protocolul de Internet Versiunea 6 (TCP / IPv6) și debifați-l. Faceți clic pe OK pentru a salva modificările.
După aceasta, IPv6 ar trebui să fie dezactivat. Acum, trebuie doar să reporniți PC-ul și să verificați dacă problema a fost rezolvată.
Mai mulți utilizatori recomandă dezactivarea IPv6 utilizând Editorul de Registry. Pentru a face acest lucru, trebuie să urmați acești pași:
Apăsați tasta Windows + R și introduceți regedit . Apăsați Enter sau faceți clic pe OK . Când se deschide Editorul de registri, în panoul din stânga navigați la HKEY_LOCAL_MACHINESYSTEMCurrentControlSetServicesTcpIP6Parameters . Faceți clic dreapta pe spațiul gol din panoul din dreapta și selectați Nou> Valoare DWORD (32 biți) . Introduceți DisabledComponents ca nume ale noului DWORD. Faceți dublu clic pe DisabledComponents pentru a deschide proprietățile. Setați Valoarea datelor la ffffffff și faceți clic pe OK pentru a salva modificările.
După aceasta, IPv6 ar trebui să fie complet dezactivat pe PC. Acum trebuie doar să reporniți PC-ul pentru a aplica modificările. Dacă doriți să activați IPv6, ștergeți doar DisabledComponents DWORD din registru.
Dacă nu vă simțiți confortabil să vă modificați registrul, Microsoft a dezvoltat un instrument care vă poate dezactiva IPv6. Pur și simplu descărcați instrumentul Dezactivați IPv6 și urmați instrucțiunile de pe ecran. Dacă doriți să activați din nou IPv6, trebuie doar să descărcați și să utilizați acest instrument.
Rețineți că IPv6 este o componentă de bază a Windows și dezactivarea acesteia poate cauza apariția anumitor probleme. Dacă întâmpinați probleme de rețea suplimentare, va trebui să activați din nou IPv6.
Soluția 7 - Dezactivați adaptorul de rețea Microsoft Debug Kernel
Potrivit utilizatorilor, uneori pot apărea dispozitive de rețea necunoscute în Managerul de Dispoziții. Aceste dispozitive pot interfera cu conexiunea la Internet și pot cauza ca Ethernet să nu aibă o eroare de configurare IP valabilă . Pentru a remedia această problemă, trebuie să găsiți și să eliminați adaptoare de rețea necunoscute din Manager dispozitive. Puteți face acest lucru urmând acești pași:
Apăsați tasta Windows + X și alegeți Device Manager din listă. Când se deschide Manager dispozitive, mergeți la Vizualizare și bifați Afișați dispozitive ascunse . Localizați Adaptorul de rețea pentru Deblocarea Kernel Microsoft în secțiunea adaptoare de rețea . Faceți clic dreapta pe adaptor și alegeți Dezactivați dispozitivul din meniu. Acum va apărea un mesaj de confirmare. Faceți clic pe Da pentru a dezactiva adaptorul.
Odată ce dezactivați Adaptorul de rețea pentru Deblocare Kernel Microsoft, verificați dacă mesajul de eroare apare în continuare.
Soluția 8 - Atribuiți o adresă MAC cardului dvs. de rețea
Fiecare dispozitiv de rețea are propria adresă MAC unică și mulți utilizatori au raportat această problemă deoarece adresa MAC nu a fost setată în Windows. Pentru a seta o adresă de rețea pentru adaptorul de rețea, trebuie să faceți următoarele:
Deschideți Prompt Command ca administrator. Când se deschide Command Prompt, introduceți IPconfig / all și apăsați Enter pentru al rula. Va apărea acum o listă de informații. Identificați adaptorul de rețea și căutați valoarea Adresa fizică . Adresa este reprezentată de șase perechi de numere și litere separate prin liniuțe. Aceasta este adresa dvs. MAC, scrie-o în jos, deoarece veți avea nevoie de ea pentru pașii viitori.
Acum, când cunoașteți adresa dvs. de rețea, trebuie să o alocați adaptorului de rețea. Pentru aceasta, urmați acești pași:
Navigați la Centrul de rețea și distribuire și deschideți proprietățile conexiunii de rețea. V-am arătat cum să faceți acest lucru în Soluția 6, deci verificați-l pentru informații suplimentare. Când se deschide fereastra Proprietăți, faceți clic pe butonul Configurare . Navigați la fila Avansat . Acum ar trebui să vedeți o listă de proprietăți. Selectați Adresa rețelei din listă. Selectați opțiunea Value ( Valoare ) și introduceți adresa MAC în câmpul de lângă ea. Adresa MAC nu folosește liniuțe, deci nu le introduceți. După ce introduceți adresa MAC, faceți clic pe OK pentru a salva modificările.
După schimbarea adresei MAC, problema ar trebui rezolvată complet. Mai mulți utilizatori au raportat că au rezolvat această eroare combinând două soluții anterioare cu aceasta, deci asigurați-vă că le încercați pe toate.
Soluția 9 - Activați DHCP
DHCP este o componentă a Windows care alocă automat adresa IP PC-ului. Dacă primiți Ethernet nu are un mesaj de eroare de configurare IP valid, poate că DHCP nu este activat. Pentru a remedia această problemă, utilizatorii sugerează să executați pur și simplu un instrument de depanare a rețelei. Pentru aceasta, urmați acești pași:
Faceți clic dreapta pe pictograma de rețea din sysbar și alegeți Depanarea problemelor . Fereastra de remediere va apărea acum și va verifica problemele.
De asemenea, utilizatorii recomandă să rulați instrumente de depanare suplimentare. Pentru a face acest lucru, trebuie să urmați acești pași:
Deschideți aplicația Setări . Puteți face acest lucru rapid apăsând pe tasta Windows Key + I. Când se deschide aplicația Setări, navigați la secțiunea Actualizare și securitate . Alegeți Depanarea din meniul din partea stângă. Acum, selectați toate instrumentele de depanare a rețelei și executați-le una câte una. Pentru a face acest lucru, selectați pur și simplu instrumentul de depanare dorit și faceți clic pe Executare buton de depanare . Când apare fereastra Troubleshooter, urmați instrucțiunile de pe ecran pentru ao completa.
După ce ați rulat toate instrumentele de depanare a rețelei, verificați dacă problema a fost rezolvată. Dacă instrumentele de depanare nu pot rezolva problema, este posibil să fie necesar să reporniți manual serviciul DHCP din Windows. Pentru aceasta, urmați acești pași:
Apăsați tasta Windows + R și introduceți . Acum, apăsați Enter sau faceți clic pe OK . Când se deschide fereastra Servicii, localizați clientul DHCP în listă și faceți dublu clic pe acesta pentru a deschide proprietățile acestuia. Setați tipul de pornire la Automat și asigurați-vă că serviciul funcționează. Faceți clic pe Aplicați și pe OK pentru a salva modificările. Acum faceți clic dreapta pe DHCP Client și alegeți Restart din meniu. Va apărea mesajul de confirmare. Faceți clic pe Da pentru a continua.
După ce reporniți serviciul, verificați dacă problema apare. Dacă problema persistă, va trebui să reporniți PC-ul și să verificați dacă rezolvă problema.
Merită menționat faptul că și routerul vă permite să configurați DHCP. Dacă sunteți familiarizat cu hardware-ul rețelei, puteți verifica configurația routerului și puteți vedea dacă DHCP este activat pe router.
Soluția 10 - Instalați driverele în modul de compatibilitate
Pentru a evita problemele de rețea, este important să țineți actualizați driverele. Cu toate acestea, uneori este posibil să nu puteți descărca cele mai recente drivere. În acest caz, este recomandat să instalați un driver pentru Windows 8 sau Windows 7 în modul de compatibilitate. Pentru aceasta, urmați acești pași:
Descărcați cele mai recente drivere pentru adaptorul de rețea. Găsiți fișierul de configurare, dați clic dreapta pe el și alegeți Proprietăți din meniu. Când fereastra Proprietăți se deschide, accesați fila Compatibilitate . Acum bifați Rulați acest program în modul de compatibilitate pentru și selectați Windows 8 sau Windows 7 . Acum, trebuie doar să faceți clic pe Aplicați și OK pentru a salva modificările.
După ce ați setat un mod de compatibilitate, executați configurarea și instalați driverele. Rețineți că este posibil să încercați mai multe moduri de compatibilitate diferite până când veți găsi unul care funcționează pentru dvs.
Soluția 11 - Efectuați o scanare chkdsk
Ethernet nu are un mesaj de eroare de configurare IP validă poate apărea, de asemenea, din cauza corupției fișierului. Uneori, fișierele sistemului se pot corupe și acest lucru va cauza apariția acestei probleme. Mai mulți utilizatori au raportat că au rezolvat problema pur și simplu folosind o scanare chkdsk. Pentru a face acest lucru, trebuie doar să urmați acești pași:
Deschideți Prompt Command ca administrator. Când se deschide Command Prompt, introduceți chkdsk c: / f și apăsați Enter pentru ao rula. Vi se va cere să programați verificarea discului. Introduceți Y și apăsați Enter .
După aceasta, va fi programată o scanare chkdsk. Acum trebuie doar să reporniți PC-ul și programul va începe automat. Odată ce programul este complet, fișierele corupte vor fi rezolvate și problema dvs. ar trebui rezolvată.
Soluția 12 - Dezactivați conexiunea la rețea și modificați proprietățile adaptorului
Potrivit utilizatorilor, s-ar putea să rezolvați problema pur și simplu dezactivând conexiunea la rețea. Pentru aceasta, urmați acești pași:
Deschideți Centrul de rețea și partajare și navigați la Modificare setări adaptor . Acum, găsiți conexiunea la rețea, faceți clic dreapta pe ea și alegeți Dezactivați . Faceți clic dreapta pe conexiunea de rețea și selectați Proprietăți . Acum faceți clic pe butonul Configurare . Navigați la fila Power Management și deselectați Permiteți calculatorului să oprească acest dispozitiv pentru a economisi opțiunea de alimentare . Acum faceți clic pe OK pentru a salva modificările.
Unii utilizatori recomandă, de asemenea, să reinstalați adaptorul de rețea. Pentru a vedea cum să faceți acest lucru, verificați Soluția 4 . Odată ce ați terminat, problema ar trebui rezolvată și veți putea accesa din nou Internetul.
Soluția 13 - Opriți calculatorul și deconectați-l
Dacă utilizați Ethernet nu are o eroare de configurare IP validă, ați putea să o rezolvați prin simpla oprire a calculatorului. Mai mulți utilizatori au raportat că această soluție a funcționat pentru ei, deci nu ezitați să o încercați. Odată ce ați oprit calculatorul, deconectați-l de la priza și așteptați câteva minute. Acum reconectați PC-ul și reporniți-l.
Aceasta este o soluție simplă și funcționează în funcție de utilizatori, așa că vă încurajăm să încercați. Rețineți că este posibil ca aceasta să nu fie o soluție pe termen lung, deci va trebui să o repetați dacă apare din nou eroarea.
Soluția 14 - Conectați calculatorul direct la router
Dacă aveți în rețeaua dvs. mai multe dispozitive de rețea, cum ar fi switch-urile sau repetoarele, vă recomandăm să încercați să conectați calculatorul direct la router. Uneori, este posibil ca alte dispozitive de rețea să nu fie configurate corespunzător, ceea ce poate provoca această și multe alte erori. Pentru a verifica dacă alte dispozitive de rețea sunt problema, conectați calculatorul direct la router. Dacă mesajul de eroare nu apare, înseamnă că hardware-ul dvs. de rețea nu este configurat corespunzător, astfel încât este posibil să doriți să îl verificați.
Soluția 15 - Actualizați firmware-ul pe dispozitivele de rețea
Mai mulți utilizatori au raportat că Ethernet nu are o eroare de configurare IP valabilă din cauza unor probleme cu firmware-ul lor. Uneori, firmware-ul depășit poate cauza apariția problemei și, pentru a remedia problema, trebuie să o actualizați. Avem un scurt ghid despre cum să actualizați firmware-ul dvs. de ruter, deci vă recomandăm să îl verificați pentru instrucțiuni.
Trebuie să vă avertizăm că actualizarea firmware-ului este o procedură avansată și, dacă nu o faceți în mod corespunzător, vă puteți deteriora definitiv ruterul. Dacă decideți să vă actualizați firmware-ul, rețineți că faceți acest lucru pe propriul dvs. risc.
În plus față de router, alte componente de rețea pot provoca, de asemenea, această problemă. Utilizatorii au raportat că problema a fost rezolvată după actualizarea firmware-ului pe repetorul lor, deci dacă aveți alte dispozitive de rețea, vă recomandăm să vă actualizați și firmware-ul.
Soluția 16 - Dezactivați adaptorul de rețea și utilizați Prompt de comandă
Potrivit utilizatorilor, s-ar putea să rezolvați această problemă pur și simplu dezactivând și activând adaptorul de rețea. Pentru a vedea cum să faceți acest lucru, verificați pasul 1 din Soluția 12 . După ce dezactivați conexiunea la rețea, așteptați câteva secunde și reporniți-o. Dacă problema persistă, vă recomandăm să încercați următoarele:
Deschideți Prompt Command ca administrator. Când pornește Command Prompt, introduceți următoarele comenzi: IPconfig / release
IPconfig / flushdns
IPconfig / reînnoire
Odată ce comenzile sunt executate, verificați dacă problema apare. Dacă da, reporniți PC-ul și problema ar trebui rezolvată.
Soluția 17 - Reinstalați TPC / IP
Dacă obțineți în mod frecvent conexiunea Ethernet nu are o eroare de configurare IP validă, este posibil să fiți capabil să o reparați reinstalând TCP / IP. Pentru a face acest lucru, trebuie doar să urmați acești pași:
Deschideți Centrul de rețea și partajare și accesați Setări pentru modificarea adaptorului . Acum găsiți conexiunea, faceți clic dreapta pe ea și alegeți Proprietăți din meniu. Selectați Client pentru rețele Microsoft și faceți clic pe Instalare . Alegeți Protocolul din listă și faceți clic pe Adăugare . Acum trebuie doar să selectați Protocolul fiabil Multicast și să faceți clic pe OK .
După aceasta, verificați dacă problema apare cu conexiunea Ethernet.
Soluția 18 - Dezactivați antivirusul
Software-ul antivirus poate interfera în mod frecvent cu conexiunea la rețea și poate provoca această problemă și multe alte probleme. Pentru a remedia această problemă, vă recomandăm să încercați să dezactivați anumite setări din antivirus și să verificați dacă rezolvă problema. Dacă aceasta nu ajută, încercați să dezactivați antivirusul complet.
În unele cazuri mai grave dezactivarea antivirusului nu funcționează, deci va trebui să dezinstalați temporar software-ul antivirus. Pentru a elimina complet antivirusul și toate fișierele asociate acestuia, vă recomandăm să descărcați un instrument dedicat de eliminare pentru antivirus. După eliminarea integrală a software-ului antivirus, problema ar trebui rezolvată. Acum trebuie doar să instalați cea mai recentă versiune a antivirusului dvs. preferat sau să treceți la o soluție antivirus complet diferită.
Soluția 19 - Ajustați registrul
Potrivit utilizatorilor, dacă obțineți Ethernet nu are o eroare de configurare IP validă, s-ar putea să o puteți rezolva pur și simplu făcând câteva modificări în registru. Pentru a efectua modificările necesare, procedați în felul următor:
Deschideți Editorul de regiștri . V-am arătat cum să faceți acest lucru în Soluția 6, deci verificați-l pentru instrucțiuni detaliate. În panoul din stânga, navigați la ComputerHKEY_LOCAL_MACHINESYSTEMCurrentControlSetControlNsi . Extindeți cheia Nsi . Veți vedea mai multe subcheiuri disponibile. Extindeți prima subcheie. În exemplul nostru, subcheia a fost {eb004a00-9b1a-11d4-9123-0050047759bc}, dar ar putea fi ușor diferită pe PC. Acum localizați cheia 26, faceți clic dreapta pe ea și alegeți Permisiuni . Când se deschide fereastra Permisiuni, bifați Coloana de control complet în Permisiune și faceți clic pe Aplicați și pe OK pentru a salva modificările. Opțional: Unii utilizatori recomandă să repetați pașii de la Soluția 5 după efectuarea acestor modificări, deci este posibil să doriți și să faceți acest lucru.
După efectuarea modificărilor necesare, reporniți PC-ul și verificați dacă problema a fost rezolvată.
Soluția 20 - Dezactivați QoS pe router
Dacă obțineți frecvent Ethernet nu are o eroare de configurare IP validă, s-ar putea datora configurației routerului. Mai mulți utilizatori au raportat că funcția QoS de pe router poate provoca apariția acestei probleme. Pentru a remedia problema, trebuie să deschideți setările routerului și să dezactivați QoS.
Rețineți că nu toate router-urile suportă această caracteristică, așa că înainte de a schimba ceva, vă sfătuim cu tărie să verificați manualul de utilizare al routerului.
Soluția 21 - Conectați adaptorul Powerline la o altă priză
Mulți utilizatori folosesc adaptoare Powerline pentru a crea o rețea în casa lor. Cu toate acestea, utilizatorii Powerline au raportat de asemenea că Ethernet nu are o eroare de configurare IP validă . Dacă utilizați un adaptor Powerline, asigurați-vă că îl conectați la o altă priză și verificați dacă rezolvă problema. Mai mulți utilizatori au raportat că conectarea adaptorului la o altă priză fixează această eroare, deci asigurați-vă că încercați acest lucru.
Soluția 22 - Sincronizați adaptoarele Powerline unul câte unul
Dacă întâmpinați această problemă în timp ce utilizați trei sau mai mulți adaptori Powerline, vă recomandăm să încercați să le sincronizați unul câte unul. Utilizatorii au raportat această eroare în timp ce încearcă să sincronizeze toate adaptoarele în același timp. Pentru a rezolva problema, trebuie să sincronizați adaptoarele unul câte unul și problema ar trebui rezolvată.
Soluția 23 - Actualizați-vă BIOS-ul
Mai mulți utilizatori au raportat că au rezolvat această problemă doar prin actualizarea BIOS-ului lor. Este posibil ca adaptorul dvs. de rețea încorporat să nu fie pe deplin compatibil cu ruterul sau cu hardware-ul de rețea și acest lucru poate provoca această problemă. Pentru a rezolva problema, trebuie doar să vă actualizați BIOS-ul. Trebuie să vă avertizăm că actualizarea BIOS este o procedură avansată și puteți provoca pagube permanente PC-ului dvs. dacă nu sunteți atent. Înainte de a vă actualiza BIOS-ul, vă recomandăm să verificați manualul pentru placa de bază pentru instrucțiuni detaliate.
Ethernet nu are o eroare de configurare IP validă vă va împiedica să accesați Internetul, dar sperăm că ați reușit să rezolvați această problemă utilizând una din soluțiile noastre.
Nota Editorului : Acest post a fost publicat inițial în mai 2017 și a fost complet actualizat și actualizat pentru prospețime, exactitate și exhaustivitate.
INFORMAȚII PUBLICATE AȚI NEVOIE DE A VERIFICA:










Post a Comment