Unități SSD (SSD) sau așa-numitele. HD-uri externe. Aceste dispozitive sunt mai mobile decât hard disk-urile obișnuite instalate în carcasa computerului. Multe unități externe pot fi conectate la porturile USB PC standard, ceea ce este foarte convenabil atunci când trebuie să transportați cantități mari de date. SSD-urile ca acestea sunt în esență dispozitive USB obișnuite și pot întâmpina aceleași probleme ca orice alt hardware similar.
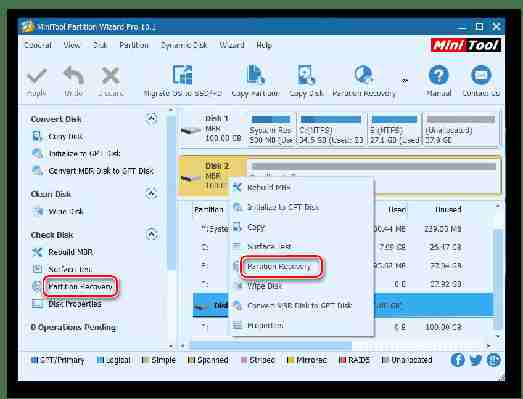
Defecțiuni majore ale SSD-ului
Este posibil ca o unitate externă să nu fie recunoscută de computer din mai multe motive. Cele mai frecvente defecte sunt:
Probleme de sistem de operare, inclusiv defecțiuni ale driverului, acțiuni malware, parametri de sistem setați incorect etc.
Erori în sistemul de fișiere al SSD-ului.
Controlați defecțiunile software-ului controlerului (defecțiuni ale firmware-ului).
Defecțiuni hardware ale discului, variind de la inoperabilitatea portului USB și până la eșecul uneia dintre componentele electronice funcționale.
Multe dintre problemele enumerate pot fi eliminate fără ajutorul specialiștilor. Să începem cu cele simple.
Setări Windows incorecte
La conectarea oricărui dispozitiv de stocare la un computer, sistemul de operare îi atribuie automat o cale, reprezentată sub forma unei litere latine. Este vorba despre „Disc local”. Dacă, dintr-un anumit motiv, unității SSD nu i s-a atribuit o literă, atunci nu va fi posibil să o accesați folosind mijloacele obișnuite („Windows Explorer” sau orice alt manager de fișiere terță parte).
Acest lucru este ușor de remediat, dar rețineți că toate informațiile stocate pe unitate pot fi pierdute. Puteți încerca să o salvați sau să o restaurați după ce ați schimbat litera atunci când utilizați un program special (de exemplu, R-Disk), dar nu vom lua în considerare acest lucru în acest articol.
Acțiunile sunt după cum urmează:
Deschideți Panoul de control, apoi accesați Sistem și securitate sau Sistem și întreținere (în funcție de versiunea dvs. Windows).
Apoi, deschideți secțiunea „Administrare”, apoi rulați utilitarul de sistem - „Gestionare computer”.
În partea dreaptă a ferestrei utilitarului Computer Management, deschideți subsecțiunea Dispozitive de stocare, apoi selectați elementul Gestionare disc.
Toate „discurile locale” existente vor fi afișate în partea centrală a ferestrei, puțin mai jos - numele de sistem ale dispozitivelor de stocare în care au fost create.
Acordați atenție „Discului 2” afișat în imaginea de mai sus. Dimpotrivă, este afișat volumul, urmat de numele sistemului de fișiere „RAW”. Acest lucru ar putea însemna că există o problemă de sistem de fișiere pe disc sau o eroare logică minoră. Deși unității i se atribuie o literă (în acest caz, „F”), este posibil să nu fie încă recunoscută de Windows Explorer. Este posibil să nu existe deloc scrisori.
Faceți clic pe zona din dreapta numelui discului cu butonul din dreapta al mouse-ului, apoi selectați elementul de meniu „Schimbați litera sau calea pe disc ...”.
Se va deschide o fereastră mică, faceți clic pe butonul „Schimbați ...”.
În fereastra următoare, vizavi de linia „Atribuiți litera unității”, selectați oricare dintre numele alternative ale unității din meniul derulant, apoi faceți clic pe „OK”. Dacă apare o casetă de dialog de avertizare, faceți clic pe Da.
Dacă problema a fost o mică problemă software în sistemul de operare, numele SSD-ului și tipul său de sistem de fișiere vor fi afișate în fereastra Computer Management. În plus, Windows Explorer va deschide automat conținutul discului.
Probleme cu sistemul de fișiere SSD
Orice dispozitiv de stocare are propriul sistem de fișiere, care, în termeni simpli, este un set de reguli conform cărora datele sunt scrise pe disc. Lipsa unui sistem de fișiere va face imposibilă citirea informațiilor înregistrate fără utilizarea unui software special. Ieșirea din situație este formatarea manuală a discului. Ca și în cazul anterior, toate informațiile din SSD vor fi șterse.
Pentru a formata discul, deschideți utilitarul sistemului Computer Management așa cum este descris mai sus. Absența unui sistem de fișiere poate fi determinată de informațiile date vizavi de numele unității SSD. Prezența inscripției „Nealocat” sau indicația tipului de sistem de fișiere „RAW” în fața dimensiunii discului va însemna necesitatea efectuării formatării.
Dacă volumul nu este alocat, faceți clic dreapta pe blocul etichetat „Nealocat” și selectați „Creați un volum simplu”, urmați instrucțiunile de pe ecran. Pentru a formata discul, selectați „Format ...”. În noua fereastră, introduceți eticheta volumului, selectați sistemul de fișiere și dimensiunea clusterului (puteți lăsa totul așa cum sugerează programul), apoi faceți clic pe „OK”.
Dacă problema a fost în sistemul de fișiere, după ultimul pas, unitatea externă ar trebui detectată de sistem.
Defecțiuni ale driverului SSD
Driverele standard pentru diferite tipuri de medii de stocare sunt instalate cu Windows. Dacă sistemul nu întâmpină eșecuri, nu există programe rău intenționate, setările sunt corect setate, nu apar de obicei probleme cu funcționarea unităților externe. Dacă se întâmplă acest lucru, asigurați-vă că verificați prezența driverelor. Acest lucru se poate face din aplicația de sistem „Device Manager”:
Apăsați tastele „Win + R” de pe tastatură.
În fereastra care se deschide, introduceți apoi faceți clic pe „OK”.
În lista care apare, găsiți și deschideți secțiunea „Dispozitive de disc”, care va afișa dispozitivele de stocare conectate la computer, inclusiv unitatea SSD.
Dacă există un semn de exclamare galben lângă numele SSD-ului, driverul dispozitivului poate fi defect sau deloc prezent.
Pentru a remedia problema, driverul trebuie reinstalat. În primul rând, se recomandă eliminarea software-ului instalat din sistem. Doar faceți clic dreapta pe numele SSD-ului, apoi selectați „Eliminați dispozitivul”.
Noul driver poate fi descărcat de pe site-ul web al producătorului unității externe.
O modalitate mai ușoară de a instala un driver este utilizarea unei aplicații automate de instalare a driverului, cum ar fi DriverHub. Puteți descărca programul de pe site-ul dezvoltatorilor
Dacă numele SSD nu apare în secțiunea Unități de disc, verificați și subsecțiunile Alte dispozitive și controlere USB.
Probleme cu firmware-ul SSD
Toate dispozitivele de stocare în stare solidă sunt echipate cu un microcontroler, care la rândul său este controlat de firmware sau firmware de nivel scăzut. Dacă din anumite motive firmware-ul începe să funcționeze defectuos, SSD-ul va înceta să funcționeze.
Defecțiunile firmware-ului pot fi eliminate prin ștergerea completă a datelor (inclusiv informații din partiția de sistem protejată) de pe unitatea SSD sau prin reinstalarea acestora. Această operațiune nu este recomandată utilizatorilor fără abilități adecvate.
Cu toate acestea, procesul de ștergere a datelor de pe un hard disk extern și firmware-ul acestuia nu este foarte complicat. De exemplu, pentru SSD-ul Kingston, dezvoltatorii au creat un utilitar de servicii speciale Kingston SSD Manager Pentru a șterge toate informațiile de pe disc, inclusiv datele de sistem ascunse, trebuie doar să faceți clic pe butonul „Ștergere sigură”, care se află în fila „Securitate” din meniul principal al programului.
Din același program, puteți reinstala sau actualiza firmware-ul microcontrolerului (fila „Firmware”).
Orice alt utilitar proprietar conceput pentru a deservi unitățile SSD are funcționalități similare.
Defecțiuni hardware ale computerului sau ale unității externe
Puteți verifica absența sau prezența defecțiunilor computerului conectând hard disk-ul SSD la alt computer. Dacă discul nu este detectat acolo, atunci problema trebuie căutată în el. Unitatea ar trebui să fie dusă la un centru de service dacă manipulările cu setările sistemului de operare, reinstalarea driverelor, formatarea completă și alte operațiuni software nu au ajutat la restabilirea performanței sale. Încercarea de a repara singur dispozitivul este foarte descurajată, deoarece poate fi incapacitat cu o singură mișcare incomodă.
Un computer SSD nou a fost instalat pe computer, dar Windows 7 nu îl vede. Să clarificăm imediat că este detectat corect în BIOS, adică problema este legată doar de sistemul de operare.
Literal, câteva cuvinte despre SSD - acesta este Kingston UV400 SUV400S37 480 GB. Este destinat utilizării pentru instalarea programelor.
Dacă accesați dosarul „Computerul meu”, atunci lista afișează patru unități - unitatea de sistem „C” (unitate SSD Kingmax de 128 GB) și trei unități locale amplasate fizic pe HDD-ul Toshiba cu o capacitate de 2 TB.
Unitatea de sistem și cele trei unități locale sunt afișate (încercuite cu roșu). SSD-ul nou nu este listat
Pasul 1. Faceți clic pe butonul Start și lipiți în câmpul de căutare după găsirea programului, faceți clic pe linkul acestuia.
Pasul 2. După lansarea programului „Disk Management”, acesta arată imediat că a apărut un nou disc și se oferă să îl inițializăm. Este posibil să alegeți stilul secțiunilor din două opțiuni:
Master Boot Record (MBR)
Tabel de partiții GUID (GPT - Tabel de partiții GUID)
Nu vom intra în detalii tehnice - opțiunea Master Boot Record (MBR) este setată în mod implicit și facem doar clic pe OK.
Nu modificați nimic - faceți clic pe OK
Pasul 3. Utilitarul arată că nu este alocat tot spațiul liber pe disc. Facem clic pe numele discului cu butonul din dreapta al mouse-ului și selectăm comanda din meniul contextual Creați un volum simplu.
Selectăm comanda „Creați un volum simplu”
După aceasta, va începe Expertul de volum simplu.
Pasul 4. Expertul vă permite să specificați dimensiunea volumului de creat. În acest caz particular, va exista o singură unitate logică pe SSD, astfel încât tot spațiul disponibil va fi utilizat pentru volum.
Deoarece SSD nu a fost planificat să fie partiționat pe discuri logice, dimensiunea volumului simplu este egală cu dimensiunea maximă
Pasul 5. Atribuim o scrisoare de unitate. Puteți utiliza oricare dintre opțiunile disponibile în lista derulantă.
Pentru a seta imediat o anumită sarcină semantică, puteți selecta literele S - prima literă din SSD
Pasul 6.Înainte de formatarea discului la NTFS, puteți specifica eticheta de volum. Într-un caz specific, prescriem un SSD, astfel încât să fie imediat clar ce fel de disc este.
Pasul 7. De fapt, asta este tot. Puteți consulta informațiile despre discurile create și faceți clic pe Finalizare.
Rămâne să faceți clic pe „Finalizare”
Acum nu mai rămâne decât să accesați Computerul meu și să vă asigurați că Windows vede SSD-ul instalat.
Mai aveți întrebări? Întrebați-i în comentarii.
Comparativ cu un hard disk, o unitate SSD are avantaje precum un nivel ridicat de performanță și fiabilitate, consum redus de energie, fără zgomot și multe altele. Prin urmare, tot mai mulți utilizatori aleg SSD ca sistem. Când conectați o astfel de unitate, puteți constata că nu este detectată de sistem sau nici măcar nu este afișată în BIOS. Se poate părea că nu există niciun disc "Explorator", Setările Windows sau în lista de selecție a boot-ului BIOS.
Probleme cu afișarea SSD-ului în sistem pot apărea din motive precum absența unei litere de unitate sau inițializare, prezența partițiilor ascunse și a unui sistem de fișiere incompatibil cu Windows. În același timp, acest lucru poate apărea din cauza setărilor incorecte ale BIOS-ului și a deteriorării fizice a discului în sine sau a unuia dintre elementele conexiunilor dintre placa de bază și SSD.
Motivul 1: Discul nu este inițializat
Se întâmplă adesea ca un disc nou să nu fie inițializat atunci când este conectat la un computer și, ca urmare, să nu fie vizibil în sistem. Soluția este de a efectua manual procedura conform următorului algoritm.
Apăsați simultan „Win + R” iar în fereastra care apare, introduceți Apoi apasa "O.K". Se va deschide o fereastră unde ar trebui să faceți clic „Gestionarea discului”. Faceți clic dreapta pe unitatea dorită și selectați „Inițializați discul”. Apoi, asigurați-vă că pe teren „Discul 1” există o bifă și setați markerul opus elementului cu mențiunea MBR sau GPT. „Master Boot Record” compatibil cu toate versiunile de Windows, dar dacă intenționați să utilizați doar cele mai recente versiuni ale acestui sistem de operare, este mai bine să alegeți „Tabel cu partiții GUID”. După finalizarea procedurii, ar trebui să creați o nouă secțiune. Pentru a face acest lucru, faceți clic pe disc și selectați Creați un volum simplu. Se va deschide Expert Volum nou, în care apăsăm "Mai departe". Apoi, trebuie să specificați dimensiunea. Puteți lăsa valoarea implicită, care este dimensiunea maximă a discului, sau puteți alege o valoare mai mică. După efectuarea modificărilor necesare, faceți clic pe "Mai departe". În fereastra următoare, suntem de acord cu versiunea propusă a volumului litere și facem clic "Mai departe"... Dacă doriți, puteți atribui o altă literă, principalul lucru este că nu coincide cu cea existentă. Apoi, trebuie să efectuați formatarea. Lăsați valorile recomandate în câmpuri "Sistemul de fișiere", Etichetă de volumși, în plus, activați opțiunea "Formatare rapidă". Clic "Terminat".
Ca urmare, discul ar trebui să apară în sistem.
Motivul 2: lipsă scrisoare de unitate
Uneori un SSD nu are o literă și, prin urmare, nu apare în "Explorator"... În acest caz, trebuie să îi atribuiți o scrisoare.
După aceea, dispozitivul de stocare specificat este recunoscut de sistemul de operare, puteți efectua operațiuni standard cu acesta.
Motivul 3: partiții lipsă
Dacă discul pe care l-ați achiziționat nu este nou și a fost utilizat de mult timp, este posibil să nu apară în "Pe calculatorul meu"... Motivul pentru aceasta poate fi deteriorarea fișierului de sistem sau a tabelului MBR din cauza unui accident, infecție cu un fișier de virus, utilizare incorectă etc. În acest caz, SSD-ul este afișat în „Gestionarea discului” dar statutul său este „Neinicializat”... În acest caz, se recomandă de obicei efectuarea inițializării, cu toate acestea, din cauza riscului de pierdere a datelor, acest lucru nu merită încă făcut.
În plus, este încă posibil ca unitatea să fie afișată ca o zonă nealocată. Crearea unui volum nou ca de obicei poate duce și la pierderea datelor. Aici soluția ar putea fi restaurarea partiției. Pentru a realiza acest lucru, sunt necesare anumite cunoștințe și programe software, de exemplu, care au opțiunea adecvată.
Acest lucru ar trebui să ajute la rezolvarea problemei, cu toate acestea, într-o situație în care nu există cunoștințe necesare și datele necesare sunt pe disc, este mai bine să apelăm la profesioniști.
Motivul 4: secțiunea ascunsă
Uneori un SSD nu va apărea în Windows din cauza prezenței unei partiții ascunse în acesta. Acest lucru este posibil dacă utilizatorul a ascuns volumul cu software terță parte pentru a împiedica accesul la date. Soluția este restaurarea partiției utilizând software-ul de gestionare a discului. Același expert MiniTool Partition se descurcă bine cu această sarcină.
După aceea, secțiunile ascunse vor apărea în "Explorator".
Motivul 5: Sistem de fișiere neacceptat
Dacă, după urmarea pașilor de mai sus, SSD încă nu apare în "Explorator" este posibil ca sistemul de fișiere al discului să fie diferit de FAT32 sau NTFS cu care funcționează Windows. De obicei, o astfel de unitate este afișată în managerul de discuri ca o zonă "BRUT"... Pentru a remedia problema, trebuie să urmați pașii de mai jos.
Motivul 6: Probleme cu BIOS-ul și hardware-ul
Există patru motive principale pentru care BIOS-ul nu detectează prezența unei unități SSD interne.
SATA este dezactivat sau are un mod greșit
Setări incorecte ale BIOS-ului
BIOS-ul nu va recunoaște unitatea dacă setările sunt incorecte. Acest lucru poate fi verificat cu ușurință până la data sistemului - dacă nu se potrivește cu data adevărată, aceasta indică o eroare. Pentru a o remedia, trebuie să efectuați o resetare și să reveniți la parametrii standard, conform secvenței de pași de mai jos.
Alternativ, puteți scoate bateria, care în cazul nostru se află lângă sloturile PCIe.
Cablul de date este defect
BIOS-ul nu va detecta SSD-ul dacă cablul SATA este deteriorat. În acest caz, trebuie să verificați toate conexiunile dintre placa de bază și SSD. Este recomandabil să nu permiteți îndoirea sau ciupirea cablului atunci când puneți. Acest lucru poate deteriora firele din interiorul izolației, deși exteriorul materialului poate părea normal. Dacă există vreo îndoială cu privire la starea cablului, cel mai bine este să îl înlocuiți. Seagate recomandă utilizarea cablurilor cu o lungime mai mică de 1 metru pentru conectarea dispozitivelor SATA. Uneori, cele mai lungi pot cădea din conectori, deci asigurați-vă că verificați dacă sunt strâns conectate la porturile SATA.
Unitate SSD defectă
Dacă, după efectuarea procedurilor de mai sus, discul încă nu este afișat în BIOS, cel mai probabil există un defect din fabrică sau deteriorarea fizică a dispozitivului. Aici trebuie să contactați un atelier de reparații pentru computer sau furnizorul SSD-ului, după ce vă asigurați că există o garanție.
Concluzie
În acest articol, am examinat motivele absenței unei unități în stare solidă în sistem sau în BIOS atunci când acesta este conectat. Sursa unei astfel de probleme poate fi atât starea discului sau cablului, cât și diverse erori de software și setări incorecte. Înainte de a continua cu remedierea utilizând una dintre metodele enumerate, este recomandat să verificați toate conexiunile dintre SSD și placa de bază, încercați să înlocuiți cablul SATA.
Dezvoltarea tehnologiei în domeniul hardware-ului computerului a făcut posibilă obținerea de performanțe și durabilitate maxime din orice piese necesare funcționării dispozitivului. O altă problemă este compatibilitatea. Se întâmplă adesea ca o parte complet nouă și testată de mulți utilizatori să refuze pur și simplu să funcționeze corect. Sau nu este deloc găsit de sistem. Una dintre aceste situații este că computerul nu vede noua unitate SSD.
Trebuie remarcat faptul că acest tip de piese sunt achiziționate destul de des datorită nivelului crescut de performanță, fiabilitate, consum redus de energie și altor parametri. Cel mai adesea instalat ca unitate de sistem. Cu toate acestea, chiar și acesta poate eșua.
Acest articol vă va spune de ce se poate întâmpla acest lucru și ce să faceți în acest sens.
De ce se poate întâmpla asta?
Calculatorul este un sistem complex. Prin urmare, pentru a determina ce anume a condus la apariția unei anumite probleme, trebuie să săpați temeinic în interiorul unei unități de sistem sau laptop. Și apoi, răspunsul nu va fi întotdeauna primit. În cazul în care computerul nu vede unitatea SSD, motivele erorii pot fi următoarele:
dispozitivul nu are scrisoare;
nu a fost inițializat;
există partiții ascunse pe disc;
sistemul de fișiere al piesei este incompatibil cu sistemul de operare Windows;
Adesea, setările BIOS configurate incorect pot fi cauza;
De asemenea, nu ar trebui să excludeți faptul că, dacă computerul nu vede SSD M2, suportul în sine poate fi deteriorat fizic;
părți ale conexiunii cu placa de bază și dispozitivul în sine pot fi, de asemenea, deteriorate.
Să aruncăm o privire mai atentă la toate cauzele posibile și modalitățile de a le rezolva.
Unității îi lipsește o literă
În secțiunea „Computerul meu”, unde sunt afișate toate unitățile conectate la computer, puteți vedea întotdeauna ce literă sau nume are fiecare dintre ele. Cu toate acestea, există momente în care litera lipsește și SSD-ul nu este vizibil în Computerul meu. Pentru a rezolva problema, trebuie să vă asigurați că dispozitivul are un nume. Iată cum să o faci.
Cum pot atribui o scrisoare de unitate?
Pentru a efectua această operațiune, trebuie să utilizați funcția „Run”.
Apăsați combinația de taste „Win” și „R” de pe tastatură. În fereastra care apare, introduceți sintagma
Veți fi condus la programul de gestionare a discurilor.
Faceți clic dreapta pe linia SSD necesară. În meniul contextual, selectați opțiunea pentru a schimba litera unității sau calea către aceasta.
De îndată ce apare o fereastră nouă, faceți clic pe butonul „Modificare”.
Selectați din listă o literă care nu va coincide cu niciuna dintre cele deja existente pe computer.
Faceți clic pe butonul „OK”.
Ca urmare a acestor acțiuni, problema că computerul nu vede SSD-ul va fi rezolvată.
Lipsa inițializării dispozitivului
Uneori poate apărea următoarea problemă: un disc complet nou, fără nici o deteriorare, nu este vizibil pentru sistem atunci când este conectat la un computer. În acest caz, poate fi neinițializat. Prin urmare, pentru a corecta această eroare, trebuie să parcurgeți toți pașii prezentați mai jos.
Cum inițializez un disc?
Soluția la această problemă trebuie să înceapă din nou prin activarea funcției „Run”.
Apăsați tastele „Win” și „R” de pe tastatură. În fereastra care apare, introduceți
În meniul programului „Disk Management”, în lista din dreapta, găsiți unitatea necesară și faceți clic pe ea cu butonul din dreapta al mouse-ului. În meniul pop-up, activați linia
Verificați dacă există o bifă în câmpul numit „Disk 1”.
Plasați un marker lângă elementul care menționează MBR sau GPT. Dar înainte de asta trebuie să decideți. Dacă aveți Windows 7 sau versiuni anterioare de Windows 10, atunci ar trebui să selectați Master Boot Record. Dacă actualizați întotdeauna sistemul de operare la cea mai recentă versiune, atunci plasați un marker pe masă cu secțiuni GUID.
Odată ce această procedură este finalizată, puteți crea o nouă partiție pe SSD. Pentru a face acest lucru, faceți clic pe disc și activați funcția pentru a crea un volum simplu. Aceasta va deschide un expert specializat.
Aici trebuie să faceți clic pe butonul următor.
Dimensiunea volumului este acum indicată. Opțiunile pot fi după cum urmează: volumul va fi egal cu dimensiunea întregului disc sau va ocupa o mică parte din acesta.
Odată selectat volumul dorit, faceți clic pe butonul „Următorul”.
Următorul pas este de a atribui o literă de unitate. Acesta este aproape sfârșitul soluției la problemă atunci când computerul nu vede noul SSD. Este necesar să alegeți astfel încât noua literă să nu coincidă cu cea deja atribuită.
Acum formatarea trebuie făcută. Lăsați neschimbate toate valorile recomandate.
Activați opțiunea de formatare rapidă.
Faceți clic pe Finalizare.
După executarea acestui algoritm, problema că computerul nu vede SSD-ul va fi rezolvată.
O partiție ascunsă a apărut pe disc
Prezența unei partiții SSD ascunse este un alt motiv pentru această problemă. Se poate întâmpla atunci când volumul a fost deschis folosind programe terțe pentru a refuza accesul la date. Pentru a rezolva această problemă, trebuie să utilizați Expertul MiniToolPartition.
Cum pot elimina o partiție ascunsă de pe un disc?
Mai întâi trebuie să descărcați această aplicație pe computer. Acest lucru se poate face pe site-ul oficial sau pe urmăritorul de torrente.
de îndată ce programul a fost descărcat și instalat, acesta este lansat;
faceți clic dreapta pe discul dorit;
selectați funcția Afișați partiția din meniul pop-up;
după aceea, atribuiți o scrisoare secțiunii ascunse și acceptați aplicarea modificărilor;
ultimul pas este să verificați fereastra „Explorer” pentru afișarea secțiunilor ascunse.
Pe disc lipsesc partiții
Un alt motiv pentru care computerul nu vede SSD-ul după conectare poate fi lipsa partițiilor. Acest lucru se poate întâmpla cu un disc nou sau cu unul care nu a mai fost folosit de mult timp. Motivul poate fi deteriorarea fișierului de sistem, infecția cu virus sau încălcarea regulilor de utilizare a dispozitivului.
De multe ori se recomandă inițializarea discului atunci când apare această situație. Cu toate acestea, există o mare probabilitate că veți pierde toate datele stocate pe acesta.
Cum remediez eroarea de partiții lipsă?
Dacă computerul nu vede SSD M2 din cauza lipsei de volume, atunci ar trebui să utilizați din nou programul menționat anterior MiniToolPartition Wizard:
După lansare, selectați discul dorit și accesați meniul „Verificați discul”, activați linia „Recuperare partiție”.
Aici trebuie să alegeți intervalul de scanare a discului. Printre opțiunile „Disk complet”, „Spațiu nealocat” și „Domeniu specificat” selectați prima opțiune și mergeți mai departe prin program.
Acum trebuie să alegeți scanarea rapidă sau completă a discului. În primul caz, partițiile ascunse sau șterse vor fi restaurate. A doua opțiune va scana toate sectoarele din intervalul selectat anterior.
De îndată ce scanarea este finalizată, se va deschide o listă cu rezultatele, sub formă de secțiuni găsite.
Alegeți-le pe cele de care aveți nevoie și finalizați operațiunea. Apoi, trebuie să confirmați începutul procesului de recuperare.
Ca urmare a acțiunilor efectuate, discul ar trebui să fie afișat în meniul explorator.
Eroare program BIOS
Un alt motiv pentru care computerul nu vede SSD-ul (nr. 1, 3/4) poate fi setările incorecte ale BIOS-ului. În acest caz, rezolvarea problemei implică analizarea mai multor direcții simultan, deoarece există multe opțiuni pentru motivul pentru care BIOS-ul duce la o astfel de eroare.
Mod SATA nevalid sau dezactivați-l complet
Pentru a remedia această eroare, trebuie să urmați pașii de mai jos:
Accesați programul BIOS. Acest lucru se face atunci când computerul pornește folosind o anumită cheie.
Activați modul de setare avansată utilizând tasta F7 sau parametrul „avansat”. Confirmați trecerea la un mod specific.
În aceeași filă, găsiți configurația dispozitivelor încorporate. Faceți clic pe linia Configurare port serial.
Verificați valoarea comutatorului în linia Serial Port. Ar trebui să fie activat. În caz contrar, accesați parametrul și setați această opțiune.
Setări BIOS configurate incorect
Acesta poate fi și motivul pentru care computerul nu poate vedea SSD-ul. Puteți verifica după valoarea datei sistemului. În cazul în care nu corespunde cu datele reale, atunci a apărut o eroare. Pentru a remedia situația, trebuie să resetați toate setările:
În primul rând, computerul este deconectat de la rețea.
Dacă vorbim despre un dispozitiv staționar, îndepărtați peretele unității de sistem. Dacă problema apare pe un laptop, deșurubați capacul inferior.
Există o baterie mică pe placa de bază cu un comutator CLRTC aflat lângă ea.
Comutați-l în poziția 2-3 și așteptați o jumătate de minut. Apoi reveniți la 1-2.
De asemenea, puteți să scoateți bateria în sine și să o readuceți la locul său după aceeași perioadă de timp.
Deteriorarea cablului
Deteriorarea cablului SATA poate fi o altă opțiune. Pentru a vă asigura că presupunerea este corectă sau nesigură, trebuie să verificați toate conexiunile dintre unitate și placa de bază. Toate firele trebuie să fie plate și fără curbe puternice. Acestea pot cauza deteriorarea internă a cablului. Și dacă acest lucru s-a întâmplat, atunci ar trebui înlocuit.
Pentru a conecta dispozitivele SATA fără probleme, se recomandă utilizarea cablurilor mai lungi de un metru.
Deteriorarea unității în sine
În cazul în care toate metodele de mai sus nu au avut niciun efect și computerul nu vede unitatea SSD după conectare, ar trebui să o examinați cu atenție pentru eventuale daune externe. În absența acestora, merită să returnați dispozitivul în garanție (dacă este nou). Multe magazine verifică articolele returnate și, prin urmare, puteți afla - problema se află în disc sau în părți ale computerului.
Dacă SSD-ul este suficient de vechi, ar trebui să vă ocupați de înlocuirea acestuia cât mai curând posibil.
Imaginați-vă un moment, tocmai ați cumpărat o unitate SSD nouă, dar atunci când sunteți conectat la un computer, nu este detectat sau îl folosiți de mult timp, dar într-un moment minunat, a încetat să mai fie recunoscut. Desigur, aici s-ar putea crede că s-a stricat, s-a ars, în general, din uz. Și decizia corectă ar fi să o duceți la un centru de service.
Cu toate acestea, problema rezidă adesea în erorile obișnuite de sistem care pot apărea după diverse defecțiuni sau dacă conectați un SSD nou. În acest caz, este destul de simplu să îl remediem, vom vorbi despre acest lucru mai jos.
Motive pentru probleme de conexiune SSD
În ciuda faptului că unitățile SSD au un principiu de stocare complet diferit, ele folosesc adesea aceleași interfețe și factori de formă ca HDD-urile convenționale. Pentru a conecta un SSD la un computer, astăzi este utilizată interfața SATA. Pe baza acestui fapt, concluzia sugerează că aceste unități de disc sunt supuse acelorași atunci când sunt conectate ca unitățile de disc SATA. Mai mult, unitățile de stat solid concepute pentru conectarea la conectorii mSATA, M.2 sau sloturi PCI-Express au devenit răspândite.
Există multe motive pentru care un SSD nu poate fi detectat de un computer și nu dorește să funcționeze corect. Este important să spunem că se referă nu numai la un dispozitiv nou care este conectat pentru prima dată la un computer. De asemenea, se întâmplă ca un hard disk folosit anterior să nu mai funcționeze la un moment dat.
Un utilizator fără cunoștințele și abilitățile adecvate va avea probabil dificultăți serioase în diagnosticarea și soluționarea ulterioară a problemei. Prin urmare, vom încerca să înțelegem manifestarea și soluția fiecăruia dintre ele.
Efectuăm inițializarea
Primul pas este să luați în considerare situația în care computerul nu vede noua unitate SSD prima dată când este conectat. Adică unitatea nu poate inițializa singură și acest lucru trebuie făcut manual, ca exemplu voi folosi Windows 7, cu toate acestea, în alte versiuni, Windows 8 și 10, toate acțiunile vor fi similare:
Apăsați combinația de taste „Win + R” și introduceți apoi faceți clic pe „OK”.
Căutăm elementul „Disk Management” în coloana din stânga și facem clic pe el.
Selectați-l pe cel dorit, faceți clic dreapta și faceți clic pe „Inițializați discul”. În fereastra nouă, bifați-o, selectați „MBR” sau „GBT” și faceți clic pe „OK”. Se recomandă să alegeți „MBR”
În partea de jos a ferestrei principale, faceți clic pe disc și apoi selectați elementul „Creați un volum simplu”. Se va deschide o nouă fereastră, faceți clic pe „Următorul”. Acum trebuie să specificați dimensiunea volumului. Nu este recomandat să modificați parametrul implicit. Faceți clic pe „Următorul”. Apoi, selectați orice literă și faceți clic din nou pe „Următorul”.
După aceea, selectăm „Formatează acest volum”, în elementul „Sistem de fișiere” marcăm NTFS. Faceți clic pe „Următorul”.
Parametrii principali vor fi afișați într-o fereastră nouă. Dacă se potrivesc, apăsăm pe „Finalizare”.
Urmând algoritmul exact, puteți inițializa discul fără probleme și va fi complet gata de lucru.
Dacă există o zonă nealocată, atunci este destul de simplă, ar trebui să începeți de la punctul 5.
Schimbă litera
Când conectați prima o unitate SSD, este posibil ca sistemul de operare să nu o vadă. Adică, din punct de vedere fizic poate fi complet funcțional, dar în același timp nu va fi afișat printre alte discuri locale.
Remedierea acestei probleme este destul de simplă după cum urmează:
Astfel, veți schimba rapid litera și veți rezolva problema atunci când computerul sau laptopul nu văd dispozitivul SSD.
Tipul sistemului de fișiere
Această opțiune este posibilă când lipsește elementul „Schimbă litera unității”. Acest lucru indică o inconsecvență în sistemul de fișiere, motiv pentru care computerul nu vede SSD-ul. Pentru funcționarea normală a unității în Windows, aceasta trebuie să fie în format NTFS.
Adică, pentru ca acesta să devină disponibil pentru munca cu drepturi depline, trebuie formatat. Această metodă este potrivită exclusiv pentru acele hard disk-uri care nu conțin date importante, deoarece în timpul procesului de formatare, toate informațiile disponibile vor fi șterse.
Trebuie să faceți următoarele:
După formatarea unității, problema va fi corectată.
Nu este afișat în BIOS
În unele cazuri, se întâmplă ca SSD-ul să nu fie afișat nici măcar în BIOS. Există două motive pentru care se întâmplă acest lucru și tot atâtea soluții. Primul este un controler SATA dezactivat, pentru a-l activa, trebuie să:
Trebuie remarcat faptul că este posibil ca sistemul de operare să nu fie instalat din cauza modului selectat „AHCI”, în acest caz schimbați-l în „IDE” și după instalare reveniți la „AHCI”.
Dacă acest lucru nu ajută, atunci ar trebui să resetați setările BIOS-ului. Dacă aveți cunoștințele adecvate, este recomandat să actualizați BIOS-ul însuși la noua versiune.
Un alt motiv pentru care nu este detectat poate fi curba firmware-ului SSD în etapa de producție. Desigur, puteți încerca să o refaceți singură, dar există riscul ca, din cauza acțiunilor incorecte, să nu reușească în cele din urmă. Prin urmare, este mai bine să îl înapoiați în garanție sau să îl luați pentru reparații.
Cablu sau panglică deteriorat
O atenție specială trebuie acordată cablurilor și buclelor, acestea putând fi deteriorate și nefuncționate. În plus, în multe cazuri, o unitate SSD nu funcționează tocmai din cauza unei conexiuni inexacte sau incorecte în interiorul computerului.
De obicei, aceleași cabluri sunt folosite pentru a conecta o unitate SSD ca și pentru hard disk-urile SATA, astfel încât problemele potențiale sunt similare cu problemele la conectarea hard disk-urilor. Le-am luat în considerare într-un articol separat despre motivele când.
Eroare la unitate
În cele din urmă, este necesar să spunem despre probabilitatea de defectare a unității, motiv pentru care a încetat să fie detectat. Chiar dacă nu există părți mobile într-un SSD, acest lucru nu înseamnă că nu se poate rupe.
De exemplu, un controler de unitate poate deveni defect. În acest caz, reparația poate fi extrem de dificilă sau chiar imposibilă, deoarece modulele de memorie, care sunt responsabile pentru stocarea informațiilor, sunt amplasate pe același microcircuit împreună cu controlerul.
Pană de alimentare
Dacă computerul sau laptopul nu văd unitatea SSD, atunci merită să verificați sursa de alimentare. Adesea, din cauza defectelor sale, multe dispozitive eșuează și devine extrem de dificil să le reparați.
De exemplu, poate apărea următoarea situație. Ați cumpărat un SSD nou, l-ați conectat, dar nu prezintă semne de viață, pur și simplu nu funcționează. Soluția corectă ar fi să o returnați în garanție și să o schimbați cu alta. Dar dacă apare aceeași problemă cu următoarea, atunci cel mai probabil fie lotul este defect, ceea ce se întâmplă foarte rar, fie problema este în sursa de alimentare.
Fără a înțelege electronica, nu este posibil să reparați singură sursa de alimentare, deci este mai bine să o duceți la un centru de service de încredere pentru diagnosticare.
Depozitare încorporată
De asemenea, ar trebui spus despre o altă caracteristică care este caracteristică exclusiv unităților SSD. Uneori se întâmplă ca o unitate SSD să nu acționeze ca un conector SATA, ci să fie prezentă sub forma unui disc integrat pe placa de bază. În acest caz, SSD-ul este detectat de sistemul de operare, dar nu este vizibil în BIOS.
Pe baza faptului că aceste discuri sunt necesare pentru a fi utilizate ca hard disk-uri de serviciu pentru nevoile sistemului de operare, atunci situația când SSD-ul nu este detectat în BIOS este destul de normală, deoarece această unitate este parte integrantă a plăcii de bază.
Acum știți ce să faceți atunci când apar diverse defecțiuni și le puteți remedia singuri. Dar dacă niciuna dintre opțiuni nu a ajutat la rezolvarea problemei dvs., atunci ar trebui să contactați un centru de service specializat. Angajații cu experiență vor găsi cu siguranță cauza defecțiunii și vă vor ajuta să o rezolvați.
Instrucțiuni video mai detaliate






![Ethernet nu are o configurație IP validă în Windows 10 [Fix]](https://www.redgemcomputer.com/storage/upload/Images/76423be1dd323dac6e946cf30ab6752c.jpg)





Post a Comment