Dacă aveți probleme tehnice neobișnuite cu Mac-ul dvs., puteți utiliza Apple Diagnostics pentru a le afla și chiar a le remedia.
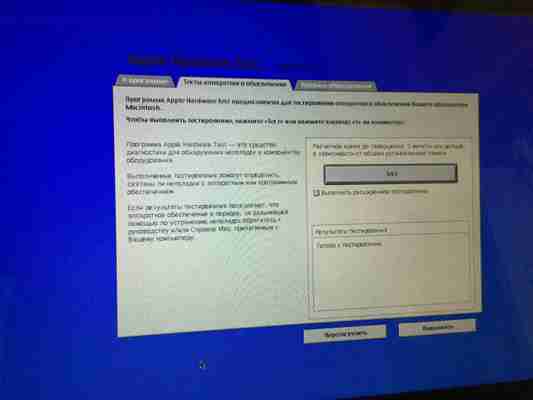
Apple Diagnostics va rula mai multe teste pentru a identifica problemele nu cu sistemul, ci cu dispozitivul în sine. Ar putea fi un port spart, o baterie spartă, probleme de afișare și așa mai departe.
Acest program este în esență o reîncarnare a programului Apple Hardware Test. Diagnosticarea Apple este pentru Mac-uri noi, iar modelele din 2013 și mai vechi folosesc Apple Hardware Test. Programul vechi afișează mai multe informații, iar Diagnosticarea este mai concisă. Cu toate acestea, ambele programe funcționează în același mod și sunt excelente pentru identificarea și rezolvarea problemelor cu componentele Mac.
Deschiderea Apple Diagnostics pe Mac este foarte simplă - trebuie doar să apăsați pe o comandă rapidă de la tastatură la pornire. Mai multe despre asta în detaliu.
Cum se deschide Diagnosticsmăr peMac
Deconectați toate dispozitivele și cablurile de la Mac (tastatură, mouse, afișaj extern, încărcător etc.). Închideți Mac-ul prin meniul Apple. Porniți Mac-ul apăsând butonul de pornire și țineți imediat apăsată tasta „D” de pe tastatură. Continuați să țineți apăsată tasta „D” până când apare ecranul de selecție a limbii. După aceea, îl puteți selecta pe al dvs. și continua. Apple Diagnostics va efectua mai multe teste. La atingere, veți vedea o bară de progres cu timpul rămas. Procesul durează de obicei câteva minute.
După încheierea procesului, veți fi anunțat despre problemele constatate.Dacă se dorește, testele pot fi efectuate din nou. Dacă nu este necesar, faceți clic pe Continuare, Repornire sau Închidere.
Pot exista multe mesaje diferite despre diferite probleme. Dacă nu sunteți sigur ce să faceți, puteți contacta asistența Apple sau un specialist.
Vă rugăm să rețineți că Apple Diagnostics nu poate detecta toate problemele și, în acest caz, nu mai rămâne decât să solicitați imediat ajutor de la un specialist. Astfel de probleme includ cazuri în care computerul nu pornește periodic sau, dimpotrivă, se oprește de la sine. De asemenea, programul nu va detecta daune fizice ale dispozitivului, inclusiv daune cauzate de contactul cu lichide.
Apple Diagnostics nu este perfect, dar este un loc bun pentru a începe când rezolvați orice problemă tehnică cu Mac, iMac, MacBook, MacBook Pro și alte modele.
Cel mai simplu mod de a evita ajutorul centrelor de service atunci când căutați probleme hardware (nu toate se pot lăuda cu o bună reputație) este să utilizați diagnosticul Mac încorporat. În acest articol vă vom spune cum să rulați și să utilizați „ " și " Diagnosticare Apple».
In contact cu
Cu ajutorul instrumentelor standard de diagnosticare, puteți detecta eficient defecțiunile hardware (probleme cu hard diskul, unitatea SSD, RAM, GPU, placa de bază și alte colțuri și colțuri ale hardware-ului). Cum se poate face asta?
Pe ce Mac-uri ce utilitar
Indiferent de (MacBook, iMac, Mac mini sau Mac Pro) și anul de lansare, sistemul de operare include un utilitar pentru autodiagnosticarea hardware-ului. În calculatoarele care au fost produse înainte de iunie 2013, se numește „ Test funcțional hardware Apple„(Test Apple Hardware - AHT) și după -” Diagnosticare Apple».
Înainte de a porni oricare dintre utilitare, asigurați-vă că ați deconectat toate dispozitivele periferice (inclusiv unitățile optice, dacă mai aveți o astfel de vechime), cu excepția tastaturii, mouse-ului, afișajului și adaptorului Ethernet. Unele versiuni de OS X Lion și versiuni ulterioare pot avea nevoie de Ethernet sau Wi-Fi pentru a rula versiunea de internet a AHT. Nu este diferit de omologul său offline.
Pentru a utiliza AHT, asigurați-vă că vă conectați MacBook-ul la o sursă de alimentare.
Lista comenzilor rapide de la tastatură
Dacă nu aveți un mouse, următoarele comenzi rapide vă vor fi utile:
Opțiune (⌥) + D : rulați diagnostice cu Internetul;
+ : rulați diagnostice cu Internetul; Comanda (⌘) + G : începe operațiunea;
+ : începe operațiunea; Comanda (⌘) + L : afișează o listă de limbi;
+ : afișează o listă de limbi; Comanda (⌘) + R : rulați din nou testul;
+ : rulați din nou testul; S: închide;
Cum să rulați Diagnostics pe Mac (Apple Hardware Function Test sau Apple Diagnostics)
Notă: " Test funcțional hardware Apple" și " Diagnosticare Apple» Lucrează în același mod. Singurul avertisment este pentru lansare " Diagnosticare Apple„Necesită o conexiune activă la Internet, iar interfața va fi mult mai plăcută.
1 ... Porniți sau reporniți Mac-ul dacă este pornit.
2 ... În timp ce porniți, apăsați și mențineți apăsat butonul " D»Până când apare ecranul de selectare a limbii.
3 ... Selectați limba (dacă un mouse nu este conectat la computer, apoi selectați limba folosind săgețile și intrați apăsând tasta Enter).
4 ... Diagnosticarea Mac va începe.
După finalizarea verificării, rezultatele sunt afișate.
Pentru a ieși din utilitarul ANT, apăsați butonul " Reporniți" sau " Opriți„În partea de jos a ferestrei.
Ce indică rezultatele?
Dacă, în timpul testului, sunt găsite probleme cu hardware-ul, atunci pregătiți-vă să contemplați eroarea și câteva detalii explicative.
Poți descifra erorile AHT pe forumul tehnic Apple și, în general, îți recomand în primul rând, când cauți soluții la problemele cu gadgeturile Apple, să mergi acolo. Adevărat, aveți nevoie de cunoștințe de engleză cel puțin cu un dicționar.
Codurile de eroare Apple Diagnostics și decriptarea acestora pot fi găsite mai jos:
ADP000- Nu au găsit probleme pe computer;
CNW001, CNW003, CNW004, CNW005, CNW006- Există probleme cu modulul Wi-Fi de pe computer;
CNW007, CNW008- Nu au fost găsite rețele Wi-Fi. Nu există rețele Wi-Fi disponibile sau modulul Wi-Fi este defect;
NDC001, NDC003, NDC004, NDC005, NDC006- Camera este defectă;
NDD001- Există o problemă cu modulul USB. Deconectați toate dispozitivele externe, cu excepția tastaturii, mouse-ului și adaptorului Ethernet. Rulați scanarea din nou. Dacă acest cod apare din nou, contactați centrul de service;
NDK001, NDK003, NDK004- Există o problemă cu tastatura;
NDL001- Există o problemă cu modulul Bluetooth;
NDR001, NDR003, NDR004- Există o problemă cu trackpad-ul;
NDT001, NDT002, NDT003, NDT004, NDT005, NDT006- Poate fi o problemă cu modulul Thunderbolt. Deconectați dispozitivele externe Thunderbolt și rulați din nou testul. Dacă acest cod apare a doua oară, contactați centrul de service;
NNN001- Numărul de serie nu a putut fi găsit. Calculatorul are nevoie de service, vă rugăm să contactați serviciul;
PFM001, PFM002, PFM003, PFM004, PFM005, PFM006, PFM007- Există o problemă cu System Management Controller (SMC);
PFR001- Este posibil să existe o problemă cu firmware-ul computerului;
PPF001, PPF003, PPF004- Poate fi o problemă cu ventilatorul;
PPM001- Probabil că există o problemă cu modulul de memorie;
PPM002, PPM003, PPM004, PPM005, PPM006, PPM007, PPM008, PPM009, PPM010, PPM011, PPM012, PPM013, PPM014, PPM015- Poate fi o problemă cu memoria încorporată;
PPP001, PPP002, PPP003- Probabil că există o problemă cu adaptorul de alimentare MagSafe. Încercați să deconectați adaptorul de alimentare de la Mac și de la priza de perete, apoi reconectați-l. Rulați scanarea din nou. Dacă acest cod apare a doua oară, contactați centrul de service;
PPP007- Poate fi o problemă cu adaptorul de alimentare sau nu este conectat. Pentru a testa adaptorul de alimentare, reconectați-l la computer și la priză. Rulați scanarea din nou. Dacă acest cod apare a doua oară, contactați centrul de service;
PPR001- Probabil că există o problemă cu procesorul;
PPT001- Nu a putut detecta bateria;
PPT002, PPT003- Bateria va trebui înlocuită în curând. Este util, dar capacitatea sa a scăzut.
PPT004, PPT006- Bateria necesită service. Bateria este defectă, deși este posibil să nu afecteze performanța sau capacitatea;
PPT005- Bateria nu este instalată corect. Închideți și opriți computerul;
PPT007- Bateria pe Mac trebuie înlocuită. Bateria este în stare bună de funcționare, dar capacitatea sa a scăzut semnificativ. Până când înlocuiți bateria, puteți continua să o utilizați fără a vă deteriora computerul.
VDC001, VDC003, VDC004, VDC005, VDC006, VDC007- Probabil că există o problemă cu cititorul de carduri SD;
VDH002, VDH004- Probabil că există o problemă cu dispozitivul de stocare;
VDH005- Nu se poate porni recuperarea macOS;
VFD001, VFD002, VFD003, VFD004, VFD005, VFD007- Probabil că există o problemă cu afișajul;
VFD006- Probabil că există o problemă cu GPU-ul;
VFF001- Probabil că există o problemă cu componenta hardware audio.
În orice caz, dacă nu a fost posibilă evitarea reparației la centrul de service, vă recomandăm insistent să contactați doar specialiști autorizați, specializați exclusiv în tehnologia Apple. Nu va fi ieftin, dar cumpărarea unui gadget nou este mult mai scumpă. Mai bine uitam de atelierele de la subsol „la unchiul Vasia”. Repararea dispozitivelor Apple necesită o abordare foarte meticuloasă și abilități avansate.
Ieri am diagnosticat probleme hardware pe Mac-urile fabricate înainte de iunie 2013. Dar dacă dispozitivul tău este mai tânăr, ANT nu va mai porni pe el: în schimb, computerul va folosi programul Apple Diagnostics.
De fapt, ambele programe diferă puțin unul de celălalt. Cu excepția cazului în care Hardware Test are o interfață mai simplă și mai veche, în timp ce Apple Diagnostics are totul făcut într-un nou design elegant „plat”. În plus, acesta din urmă este adaptat la cele mai noi computere Apple și diagnostichează și diagnostichează problemele cu componentele hardware interne ale computerului, cum ar fi placa de bază, memoria și dispozitivele wireless.
Dacă credeți că Mac-ul dvs. are probleme hardware, există o modalitate la îndemână de a-l verifica.
Pentru a începe, opriți computerul și porniți-l în timp ce țineți apăsată tasta D până când apare ecranul de pornire Apple Diagnostics.
După aceea, selectați o limbă - acest lucru va facilita lucrul cu programul.
Testul de bază durează două până la trei minute. Dacă nu sunt găsite probleme, veți vedea un mesaj corespunzător. Dar dacă există probleme, sistemul nu numai că le va găsi, ci și va descrie în detaliu care ar putea fi problema, iar pentru unele probleme va oferi soluții înainte de a contacta centrul de service.
Sub fiecare eroare, veți găsi codul său unic - dacă problema este gravă, este mai bine să nu vă automedicați. Pentru calculatoarele în garanție, trebuie să contactați, să-i spuneți codul de eroare, după care specialiștii vă vor spune ce să faceți în continuare. Nu disperați dacă Mac-ul dvs. nu mai este în garanție - de regulă, ei cunosc toate codurile de eroare și vor putea raporta imediat cât ar putea costa o reparație.
Opriți computerul pentru a ieși din Apple Diagnostics. Dacă doriți să contactați imediat suportul companiei, faceți clic pe „Începeți”.
Înainte de a merge la centrul de service cu Mac-ul său, orice utilizator își poate verifica în mod independent computerul pentru probleme. Poate că, știind care este problema, utilizatorul va putea efectua singur reparații simple.
Deoarece instrucțiunile Apple sunt de puțin folos în acest caz - sunt trimise exclusiv la centrul de service, mi-am compilat propriul ghid pentru rezolvarea problemelor cu Mac.
Dacă computerul a fost lansat după iunie 2013, atunci verificatorul se numește „Apple Diagnostics”
Dacă computerul a fost fabricat înainte de iunie 2013, programul de testare se numește „Apple Hardware Functional Test”
Indiferent de nume, utilitățile funcționează aproape identic.
Cum rulez Apple Diagnostics?
Pasul 1. Deconectați toate dispozitivele, cu excepția mouse-ului, tastaturii, cablului de rețea și monitorului.
Pasul 2. Opriți computerul.
Pasul 3. Porniți computerul și apăsați butonul D. Țineți apăsat până când apare un ecran special cu o limbă de alegere.
Pasul 4. Alegeți limba rusă și verificarea va începe automat. Nu durează foarte mult - 2-3 minute.
Dacă nu porniți diagnosticarea obișnuită, atunci la pornire apăsați Opțiune + D și diagnosticarea va începe să utilizeze Internetul. De exemplu, a trebuit să fac asta, pentru că am schimbat hard disk-urile în MacBook cu mult timp în urmă și, firește, nu mai am o partiție de recuperare. Această poză se poate suspenda timp de 5 minute. Dacă se îngheață, reporniți computerul.
Așa arată diagnosticarea pe MacBook Pro 2011. La început, găsim și selectăm linia „Selectați limba rusă ca limbă principală”:
După aceea apăsăm „Test”:
Codurile de eroare Apple pe MacBook
Cod de eroare Problemă Ce sa fac? ADP000 Nu s-au găsit probleme Dacă problema încă există, atunci căutați o soluție pe Internet. CNW001
CNW003
CNW004
CNW005
CNW006 Este posibil să existe o problemă cu modulul Wi-Fi. CNW007
CNW008 Nu s-au găsit rețele Wi-Fi. Nu există rețele Wi-Fi disponibile sau modulul Wi-Fi este defect. Încercați o rețea Wi-Fi în această locație pe alt dispozitiv. Dacă funcționează, atunci ai o problemă cu modulul Wi-Fi. NDC001
NDC003
NDC004
NDC005
NDC006 Este posibil să existe o problemă cu camera. NDD001 Poate fi o problemă cu modulul USB. Deconectați toate dispozitivele USB și executați din nou testul. Apoi conectați dispozitivul de lucru unul câte unul la modulele Wi-Fi și începeți testul. NDK001
NDK003
NDK004 Poate fi o problemă cu tastatura. NDL001 Este posibil să existe o problemă cu modulul Bluetooth. Încercați să conectați mai multe dispozitive diferite în sistem și verificați dacă există într-adevăr vreo problemă cu Bluetooth. NDR001
NDR003
NDR004 Poate fi o problemă cu trackpad-ul. NDT001
NDT002
NDT003
NDT004
NDT005
NDT006 Este posibil să existe o problemă cu modulul Thunderbolt. Deconectați dispozitivele Thunderbolt. Rulați scanarea din nou. NNN001 Numărul de serie nu a fost găsit. PFM001
PFM002
PFM003
PFM004
PFM005
PFM006
PFM007 Este posibil să existe o problemă cu Controllerul de management al sistemului (SMC). PFR001 Este posibil să existe o problemă cu firmware-ul computerului. PPF001
PPF003
PPF004 Poate fi o problemă cu ventilatorul. Teoretic puteți dezasambla laptopul, scoateți ventilatorul și curățați-l. Fac asta la fiecare șase luni. PPM001 Este posibil să existe o problemă cu modulul de memorie. Laptopul poate fi dezasamblat. Scoateți modulele de memorie, dacă este posibil, schimbați parantezele. PPM002
PPM003
PPM004
PPM005
PPM006
PPM007
PPM008
PPM009
PPM010
PPM011
PPM012
PPM013
PPM014
PPM015 Este posibil să existe o problemă cu memoria încorporată. PPP001
PPP002
PPP003 Poate fi o problemă cu adaptorul de alimentare. Deconectați adaptorul de curent alternativ de la priza de perete și de la computer. Reconectați-vă și testați. PPP007 Adaptorul de alimentare nu a fost testat. Reconectați adaptorul de alimentare la o priză de funcționare garantată. Rulați scanarea din nou. PPR001 Poate fi o problemă cu procesorul. Tristețe dacă eroarea se repetă... Aici este cu siguranță mai bine să vă referiți la serviciu. PPT001 Nu a fost detectată nicio baterie. PPT002
PPT003 Bateria va trebui înlocuită în curând. Este util, dar capacitatea sa a scăzut. Pentru unele modele de Mac, bateria poate fi înlocuită complet de dvs. PPT004 Este necesar să rulați din nou diagnosticul prin Internet (descris la începutul articolului). Apple folosește cea mai recentă diagnosticare a bateriei de pe Internet. Dacă problema este confirmată și bateria nu funcționează pentru dvs., atunci gândiți-vă să o înlocuiți. PPT005 Bateria este instalată incorect. Închideți și opriți computerul. Computerul dvs. are nevoie de service. Deconectați și reconectați bateria. PPT006 Bateria are nevoie de service. Bateria este defectă, deși este posibil să nu afecteze performanța sau capacitatea. Până la finalizarea testului, puteți continua să utilizați bateria fără a vă deteriora computerul. Aș înlocui în continuare bateria dacă capacitatea scade la zero, deoarece fără ea, Mac OS va încetini automat performanța computerului. Ajunge până la frânele vizibile. PPT007 Bateria trebuie înlocuită. Bateria este în stare bună de funcționare, dar capacitatea sa a scăzut semnificativ. Până când înlocuiți bateria, puteți continua să o utilizați fără a vă deteriora computerul. Sfatul de mai sus este dat! VDC001
VDC003
VDC004
VDC005
VDC006
VDC007 Este posibil să existe o problemă cu cititorul de carduri SD. VDH002
VDH004 Este posibil să existe o problemă cu dispozitivul de stocare. Verificați hard disk-urile pentru erori cu utilitare speciale. VDH005 Nu se poate porni recuperarea OS X. OS X poate fi instalat chiar și de pe un stick USB. Căutați instrucțiuni - este ușor. VFD001
VFD002
VFD003
VFD004
VFD005
VFD007 Este posibil să existe o problemă cu afișajul. VFD006 Poate fi o problemă cu GPU-ul. VFF001 Este posibil să existe o problemă cu componenta hardware audio.
Ce altceva trebuie să știi?
Testul nu afișează întotdeauna erori. Aici am câteva probleme cu slotul SD, dar testul nu a scos la iveală nicio eroare. Pot fi necesare teste ample.
Dacă începeți să observați defecțiuni în Mac-ul dvs. (de exemplu, acesta a început să înghețe sau să repornească singur), primul lucru de făcut este să identificați cauza defecțiunii.
În acest caz, puteți duce imediat laptopul la un centru de service Apple, dacă, desigur, există unul în apropiere, sau puteți încerca să rezolvați singur problema. Să aruncăm o privire la cum să vă verificați Mac-ul acasă.
Diagnosticare Mac încorporată
Defecțiunile care pot apărea în funcționarea unui Mac pot fi grupate în două grupuri:
software - cauzat de instalarea incorectă a sistemului de operare sau de software suplimentar;
hardware – consta in defectarea unui anumit modul de laptop (HDD, placa video, RAM etc.).
Pentru a remedia o defecțiune a software-ului, trebuie doar să eliminați software-ul care a condus la aceasta sau să reinstalați sistemul. Problemele hardware, in schimb, necesita o abordare mai riguroasa, care consta in repararea sau inlocuirea unui element nefunctional.
Pentru a detecta deteriorarea hardware-ului, Apple și-a echipat computerele cu diagnosticare încorporată. Notebook-urile fabricate înainte de iunie 2013 pot fi testate folosind utilitarul Apple Hardware Test (AHT). Modelele Mac ulterioare numesc această aplicație Apple Diagnostics. Nu există nicio diferență fundamentală între aceste programe, deoarece pornesc și funcționează în același mod. Singurul lucru de luat în considerare este că pentru a utiliza Apple Diagnostics, trebuie să vă conectați computerul la Internet printr-o rețea fără fir sau Ethernet.
Testarea unui Mac cu AHT sau Apple Diagnostics
Înainte de a începe diagnosticarea Mac, trebuie să deconectați toate perifericele de la laptop (difuzoare, cameră web, imprimantă etc.), cu excepția dispozitivului de indicare optic, a tastaturii și a adaptorului de rețea. Nu va fi de prisos să conectați o sursă de alimentare.
Acțiunile ulterioare vor fi următoarele:
Durata testului depinde de configurația MacBook-ului și este în medie de 2-3 minute. Rezultatele diagnosticului Mac pot fi văzute în fereastra corespunzătoare.
Coduri de eroare
Dacă programul de diagnosticare Mac detectează o problemă cu hardware-ul laptopului, atunci veți vedea un cod de eroare, motivele care au cauzat-o și posibilele soluții. Decriptarea codului primit poate fi găsită pe internet în limba rusă prin link.
Dacă daunele sunt grave și nu pot fi reparate singur, ar trebui să contactați cel mai apropiat centru de service Apple. În același timp, să ai încredere într-un MacBook cu ateliere de reparații obișnuite, deși de încredere, nu merită, deoarece repararea echipamentelor Apple necesită o abordare specifică și prezența unor abilități speciale de la maestru.
Dacă MacBook-ul dvs. este în garanție, va trebui să contactați asistența Apple online cu codul de eroare. După aceea, specialiștii companiei vă vor spune cum să procedați și dacă trebuie să contactați centrul de service.

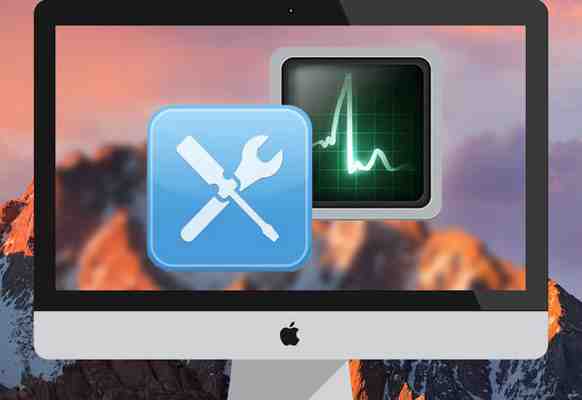





![Ethernet nu are o configurație IP validă în Windows 10 [Fix]](https://www.redgemcomputer.com/storage/upload/Images/76423be1dd323dac6e946cf30ab6752c.jpg)





Post a Comment