Una dintre sarcinile frecvente pe care le îndeplinim în sistemele de operare Windows este instalarea și dezinstalarea programelor odată ce nu sunt utile sau nu necesită mai mult din funcționalitatea lor pentru a elibera spațiu pe computer.

Modul frecvent de a dezinstala un program în Windows 10 este să accesați calea Panoul de control Programe Programe și caracteristici și selectați programul respectiv pentru a continua cu dezinstalarea acestuia, făcând clic pe butonul Dezinstalare situat în partea de sus:
Una dintre problemele care apar frecvent este că unele programe pe care le-am dezinstalat sunt încă acolo și nu au fost eliminate în totalitate, aceasta se datorează erorilor dezvoltatorilor din propriile erori de dezinstalare sau fișier ale aplicației.
Solvetic astăzi va analiza cum putem elimina definitiv aplicațiile sau programele din Windows 10.
1. Înlăturați programele folosind CCleaner
CCleaner este unul dintre cele mai complete instrumente pe care le găsim gratuit cu ajutorul cărora putem efectua activități de asistență în Windows 10, cum ar fi:
Instrumente CCleaner Windows 10
Înregistrări de curățare a sistemului de operare și a aplicațiilor instalate în
Ștergeți fișierele temporare
Dezinstalați programele care este scopul nostru
Setați programe la pornirea Windows
Restaurați sistemul
Căutați fișiere duplicate
Optimizarea sistemului de operare
CCleaner poate fi descărcat pe următorul link:
CCleaner
Pentru a elimina complet un program sau o aplicație cu CCleaner, vom descărca și instala aplicația, iar după ce este executată, mergem în secțiunea Instrumente și acolo vom merge la opțiunea Dezinstalare programe:
Acolo vom selecta programul care va fi eliminat și vom face clic pe butonul Dezinstalare situat în partea dreaptă.
Va fi afișat următorul mesaj. Faceți clic pe Da pentru a confirma acțiunea.
După ce acest proces este finalizat, selectăm din nou programul sau aplicația și facem clic pe butonul Șterge pentru a șterge toate intrările asociate cu acest program din registrul Windows 10.
2. Ștergeți intrările de aplicații din editorul de registru Windows 10
Fiecare program pe care îl rulăm în sistemul de operare creează o intrare specifică în registrul asociat cu acel program, astfel încât funcționarea acestuia să fie adecvată și, în multe cazuri, când dezinstalăm un program sau o aplicație, intrarea în registru este încă activă și de aceea programul sau aplicația nu este dezinstalat complet.
Pasul 1
Pentru a accesa editorul de registru vom folosi combinația de taste Windows + R, iar în fereastră vom intra comanda regedit și vom apăsa Enter sau Accept.
+ R
Dacă dorim să ștergem intrările pentru toți utilizatorii Windows, mergem la următoarea cale din fereastra afișată:
HKEY_LOCAL_MACHINE SOFTWARE Microsoft Windows CurrentVersion Dezinstalare
Pe această rută, afișăm conținutul Dezinstalării și vom vedea următoarele:
Pasul 2
Când selectăm orice înregistrare de intrare, vom vedea detalii precum:
ID-ul aplicației din partea stângă sub Dezinstalare
Numele care poate fi citit al aplicației din partea dreaptă pe linia DisplayName.
Unele aplicații au denumirea respectivă pe ruta indicată, trebuie doar să descărcați puțin în Dezinstalare pentru a vedea diversele opțiuni disponibile:
Pasul 3
Pentru a elimina complet intrările acestui program sau aplicație, vom face clic dreapta pe înregistrarea din panoul din stânga și vom selecta opțiunea Ștergere. Acest lucru va elimina complet această intrare.
$config[ads_text5] not found
Atentie:
Acest proces poate fi utilizat în arhitecturi pe 32 și 64 biți.
Pasul 4
Următoarea opțiune se aplică numai utilizatorilor ale căror Windows 10 este de 64 de biți și pentru acest lucru în editor vom merge la următoarea rută:
HKEY_LOCAL_MACHINE SOFTWARE Wow6432Node Microsoft Windows CurrentVersion Dezinstalare
Acolo vom găsi aceeași structură ca în pasul anterior și vom face clic dreapta / Ștergeți pe intrarea pe care dorim să o ștergem din sistem. Cu acest proces, putem elimina complet programe sau aplicații care nu pot fi eliminate cu metoda tradițională din Windows 10.
$config[ads_text6] not found

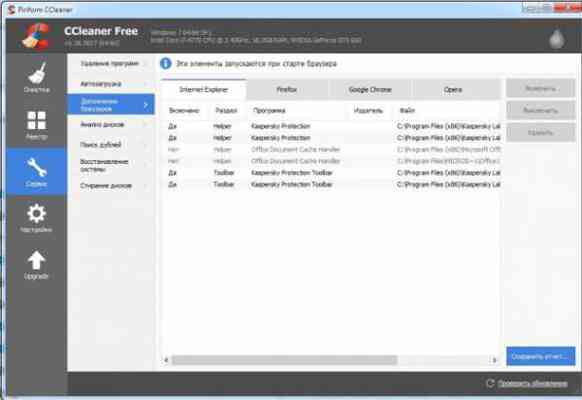
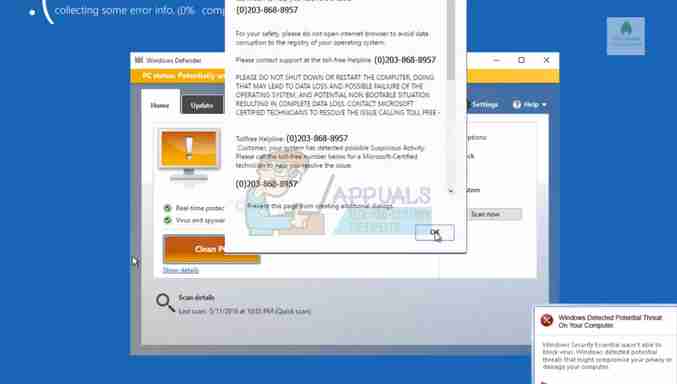




![Ethernet nu are o configurație IP validă în Windows 10 [Fix]](https://www.redgemcomputer.com/storage/upload/Images/76423be1dd323dac6e946cf30ab6752c.jpg)





Post a Comment